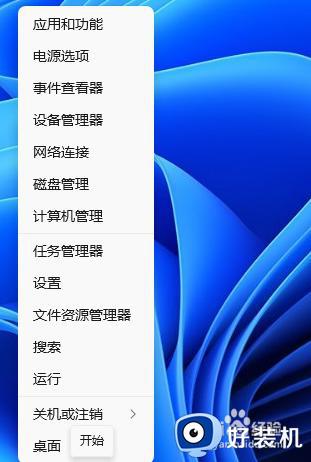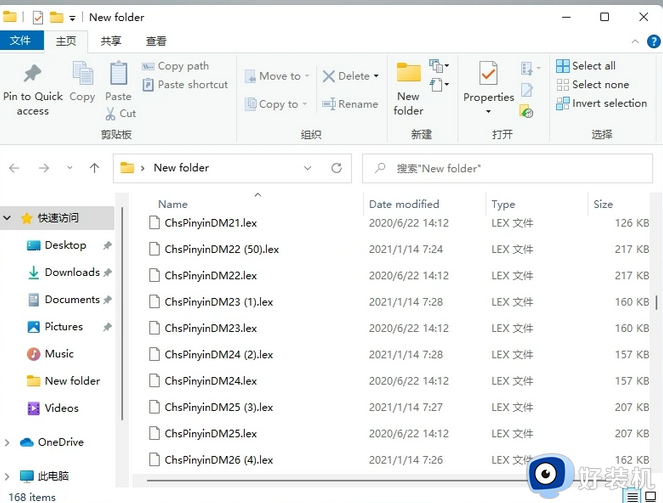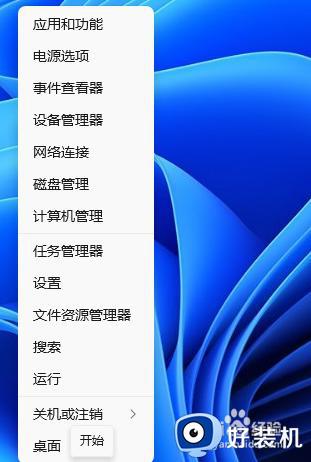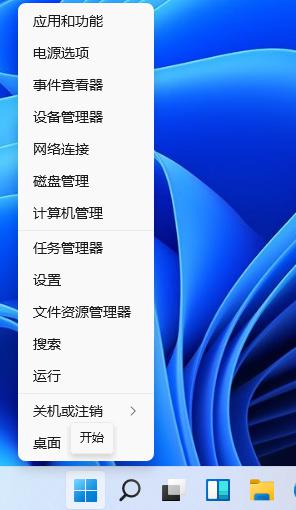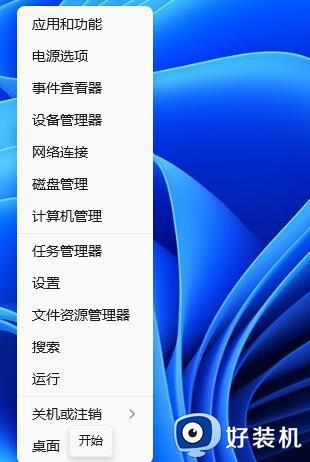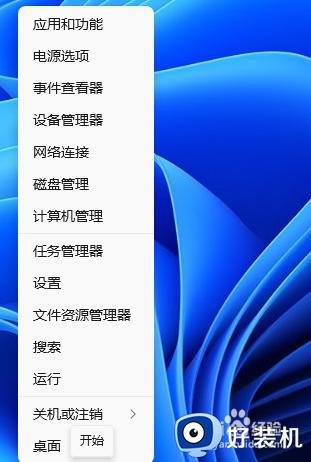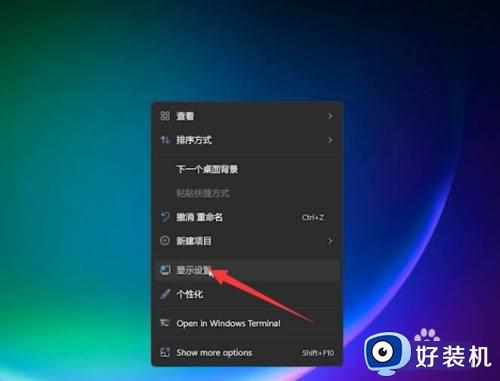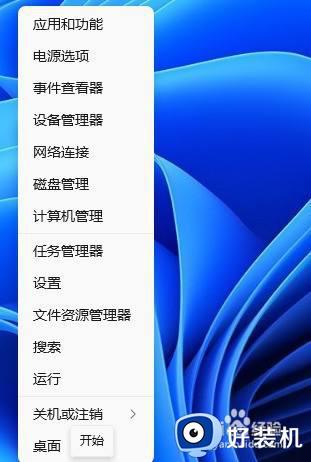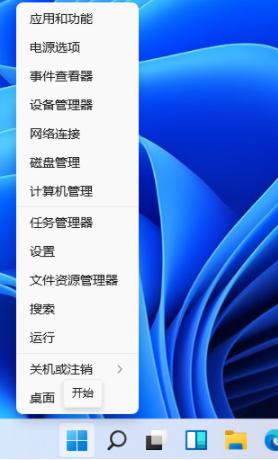win11无法切换输入法的解决方法 win11输入法切换不了怎么办
时间:2023-07-26 11:46:52作者:zheng
一般来说,很多用户在使用win11电脑的时候都会使用到输入法,而在输入文字的时候又需要将输入法切换为英文来防止卡输入法的情况,但是有些用户在使用win11电脑的时候却发现自己无法切换输入法,今天小编就教大家win11无法切换输入法的解决方法,如果你刚好遇到这个问题,跟着小编一起来操作吧。
推荐下载:win11官方iso镜像下载
方法如下:
1、右键点击任务栏上的开始图标,在打开的菜单项中,点击设置。
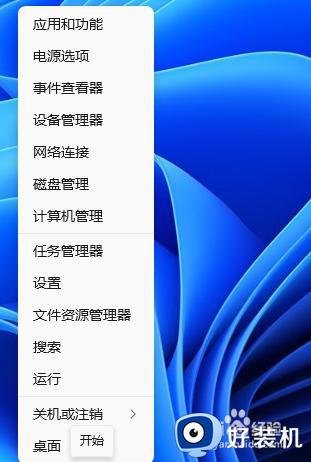
2、设置(Win+i)窗口,左侧点击时间和语言。
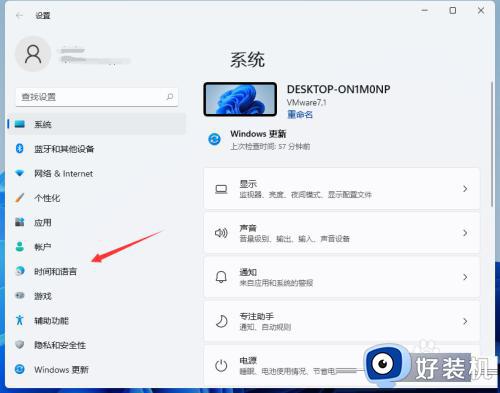
3、打开的时间和语言窗口中,找到并点击语言&区域(Windows 和某些应用根据你所在的区域设置日期和时间的格式).
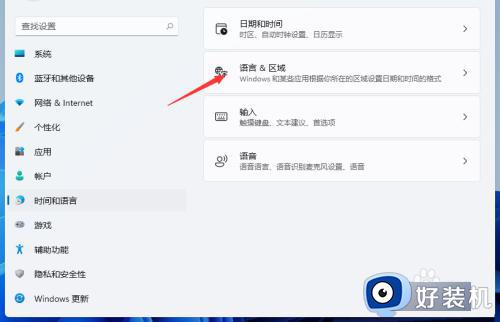
4、相关设置下,点击键入(拼写检查、自动更正、文本建议)。
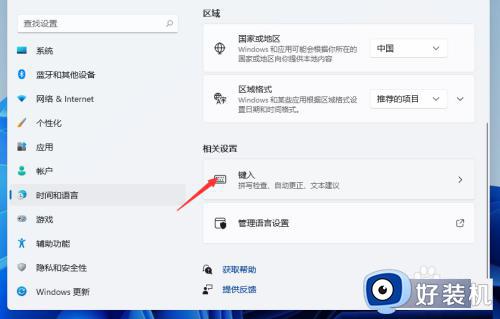
5、点击高级键盘设置。
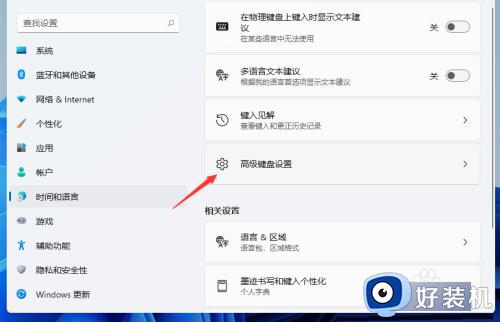
6、找到并点击语言栏选项。
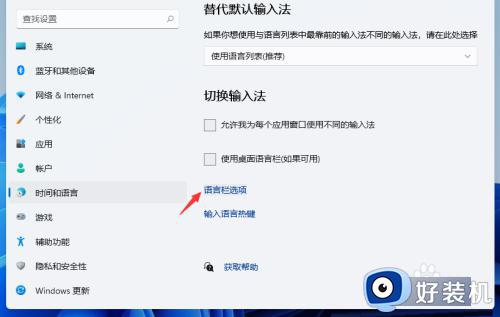
7、文本服务和输入语言窗口,切换到高级键设置选项卡。
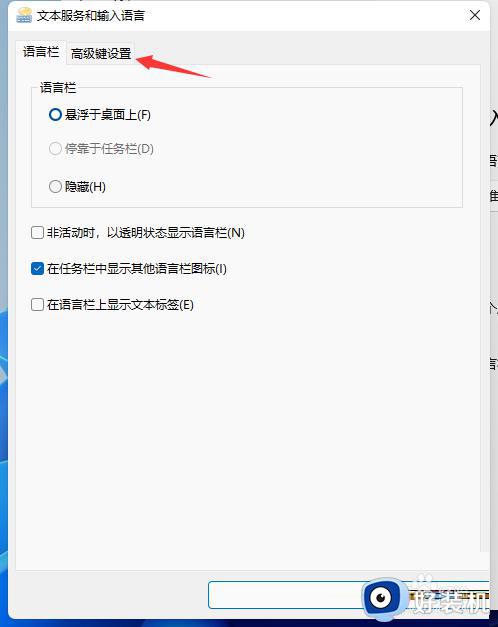
8、点击下面的更改按键顺序。
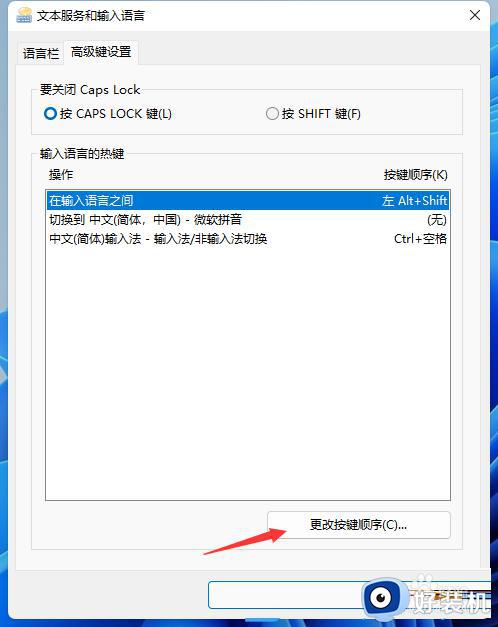
9、更改按键顺序窗口,点击选择自己熟悉的快捷键组合。
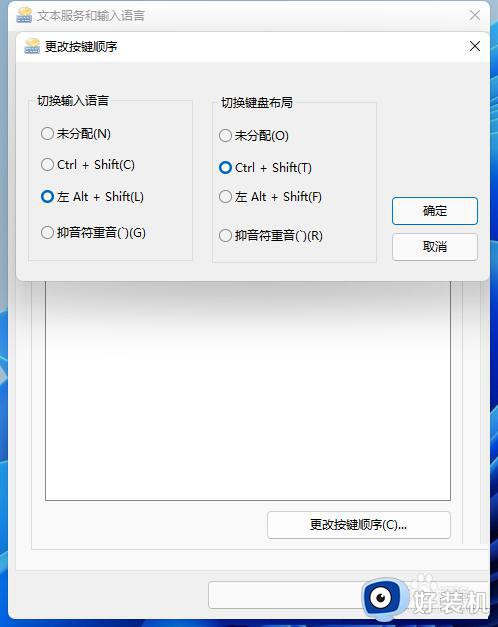
以上就是win11无法切换输入法的解决方法的全部内容,如果有遇到这种情况,那么你就可以根据小编的操作来进行解决,非常的简单快速,一步到位。