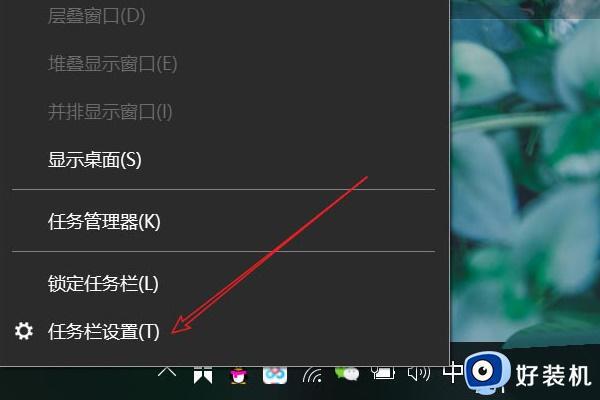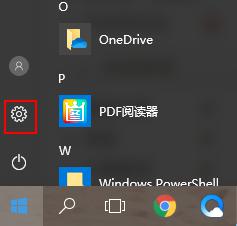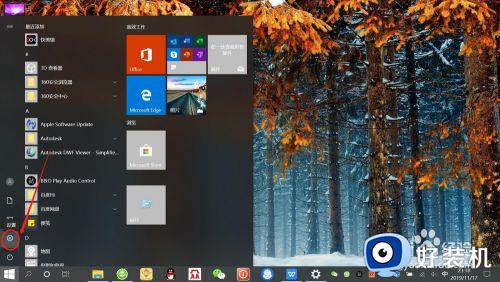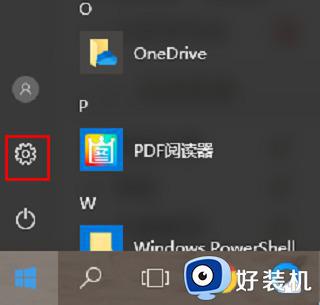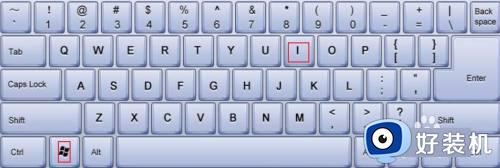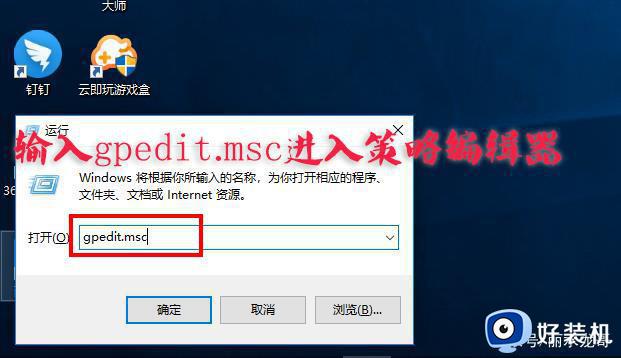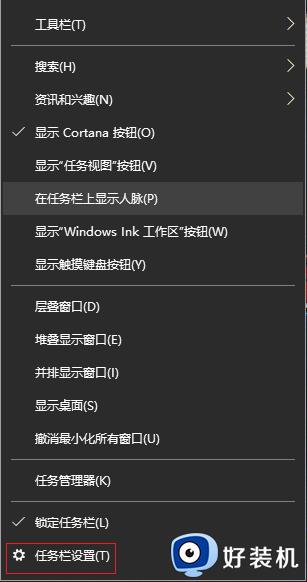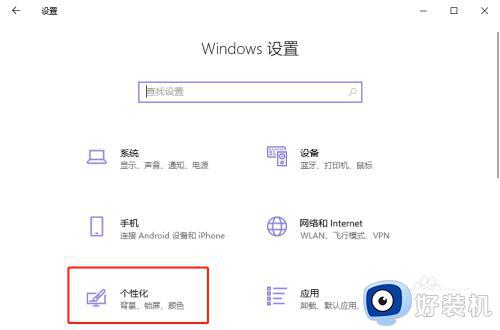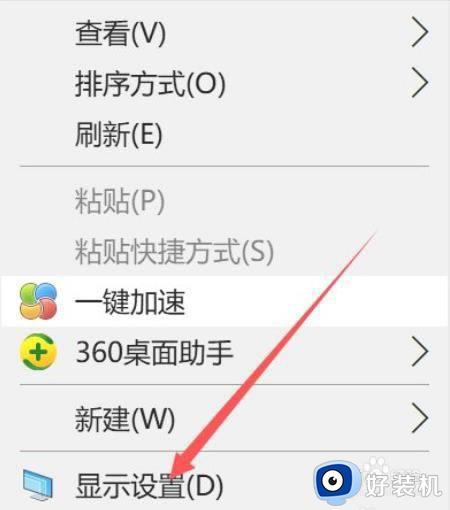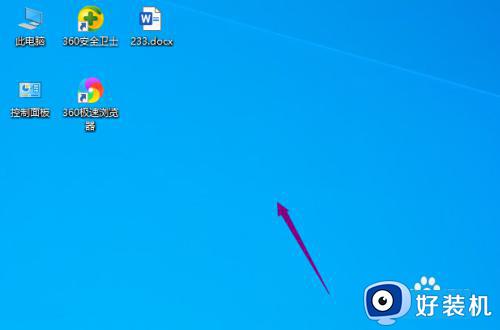win10隐藏右下角托盘图标的操作步骤 win10托盘图标的隐藏方法
时间:2023-11-06 10:34:44作者:zheng
我们在使用win10电脑的时候可以使用任务栏右下角的图标来快速打开各种功能,有些用户想要将win10任务栏的托盘图标隐藏起来,但是却不知道win10托盘图标的隐藏方法,今天小编就给大家带来win10隐藏右下角托盘图标的操作步骤,如果你刚好遇到这个问题,跟着我的方法来操作吧。
推荐下载:系统之家win10免激活
方法如下:
1、鼠标右键点击任务栏空白处,然后点击“任务栏设置”;
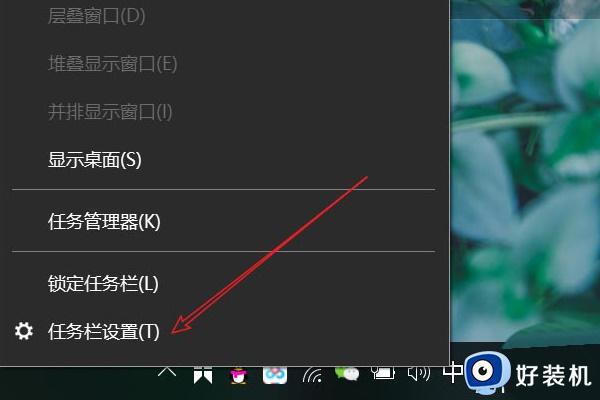
2、打开后找到通知区域点击“选择哪些图标显示在任务栏”;
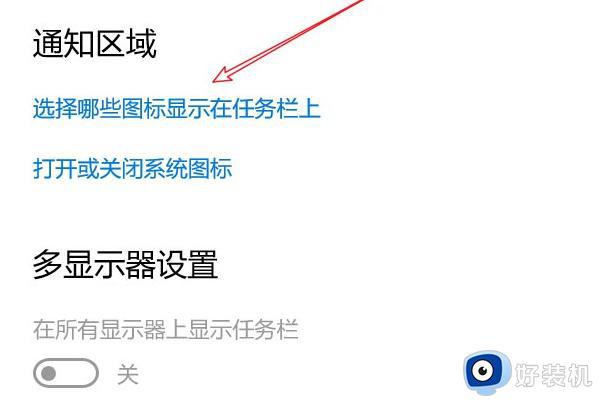
3、进入后将我们想要隐藏的软件全部点击关闭按钮;
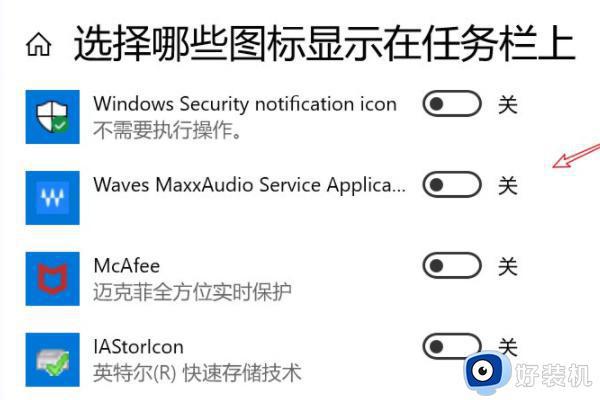
4、现在我们已经隐藏了图标,想要查看的话可以点击这个箭头,如下图所示;

5、然后就会弹出隐藏的应用图标了;
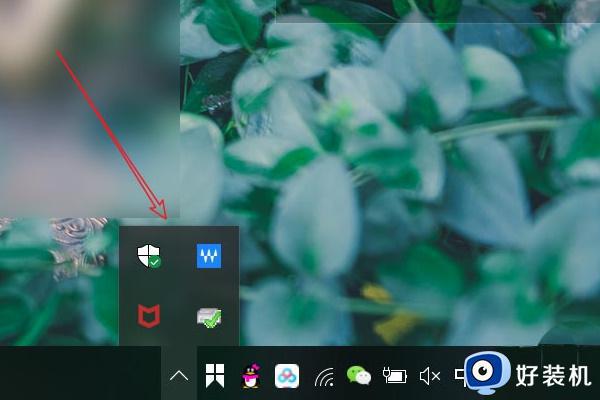
显示系统托盘图标
1、鼠标右键点击桌面空白处,弹出选项后点击“个性化”;
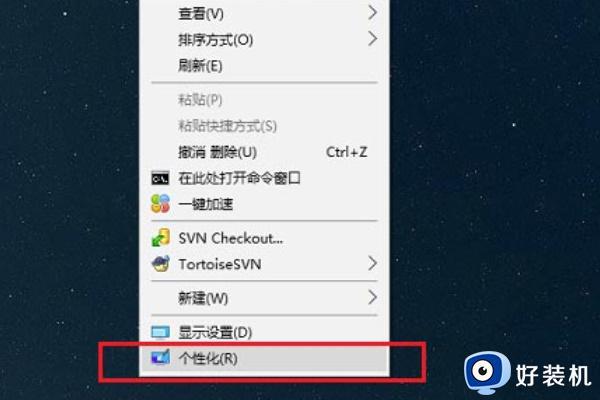
2、进入界面之后点击,左侧的“任务栏”;
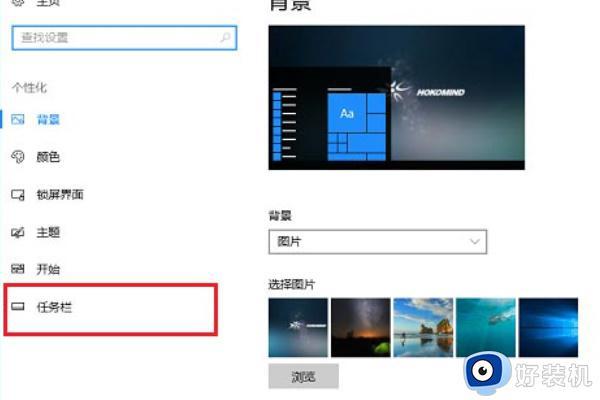
3、然后再右边点击“选择哪些图标显示在任务栏上”;
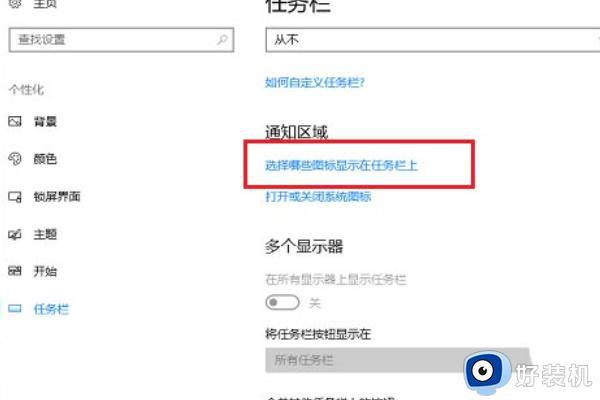
4、进去之后我们可以将隐藏的图标重新开启显示;
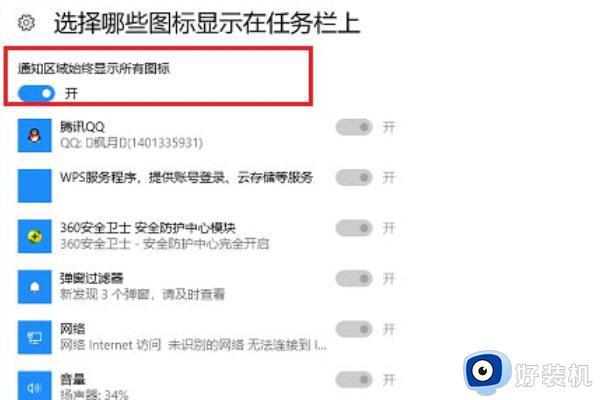
5、开启后在桌面的右下角就可以看到图标了。
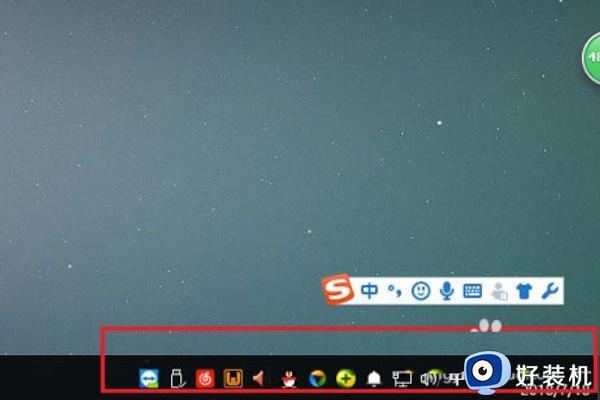
win10隐藏右下角托盘图标的操作步骤就为大家介绍到这里了。若是你也遇到同样情况的话,不妨参考本教程操作看看!