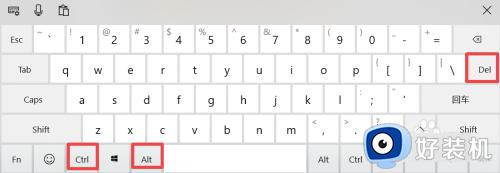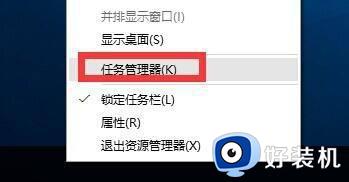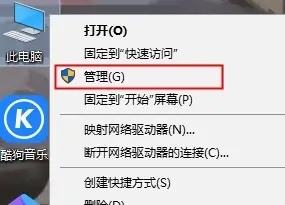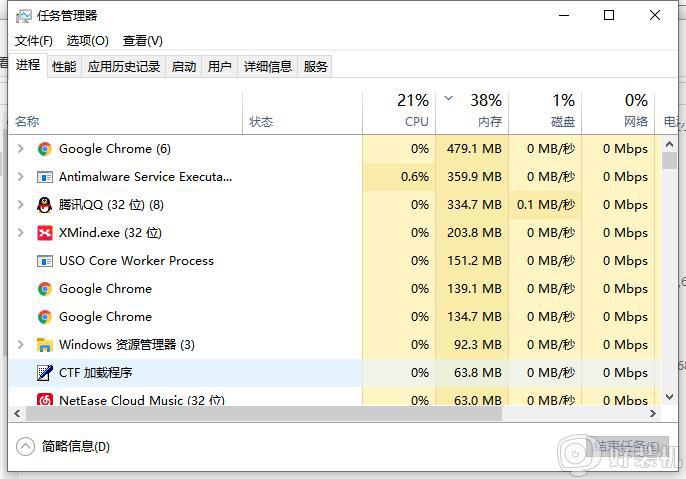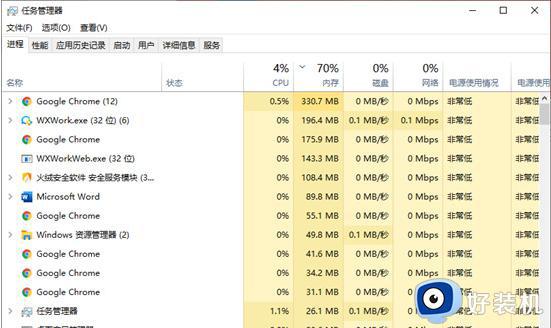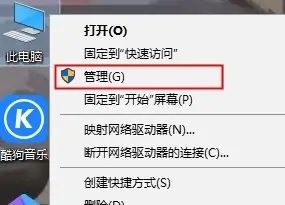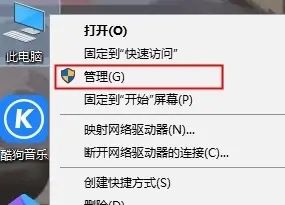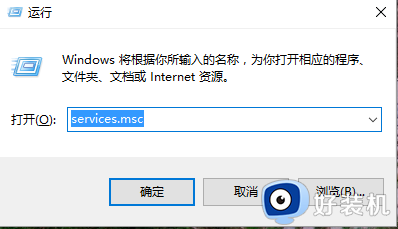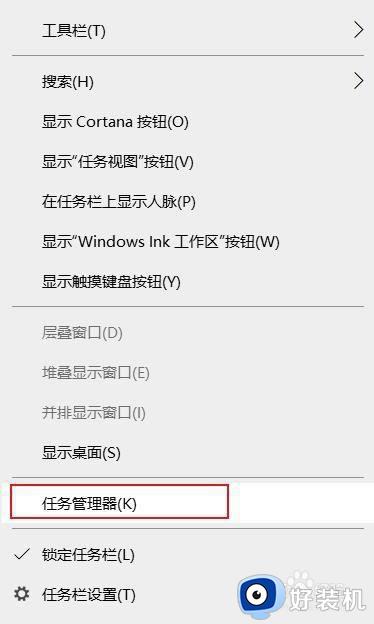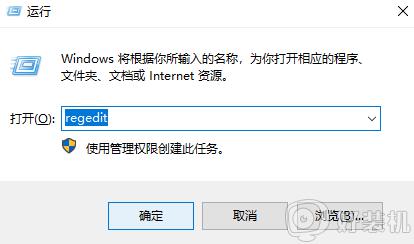Win10点击开始菜单没反应什么原因 Win10点击开始菜单没反应处理方法
win10系统开始菜单位于电脑左下角,最常用的操作就是启动程序、注销和关闭计算机,基本天天都需要启用开始菜单。最近,有用户说Win10系统点击开始菜单没反应,强制关机重启也解决不了,现在教程详解Win10点击开始菜单没反应处理方法。
解决方法如下:
1、首先确保你的Windows防火墙是打开的,按Win+R调出运行窗口输入cmd。
2、输入where powershell回车就会看到一个powershell所在的目录,然后根据目录打开所在的文件夹。
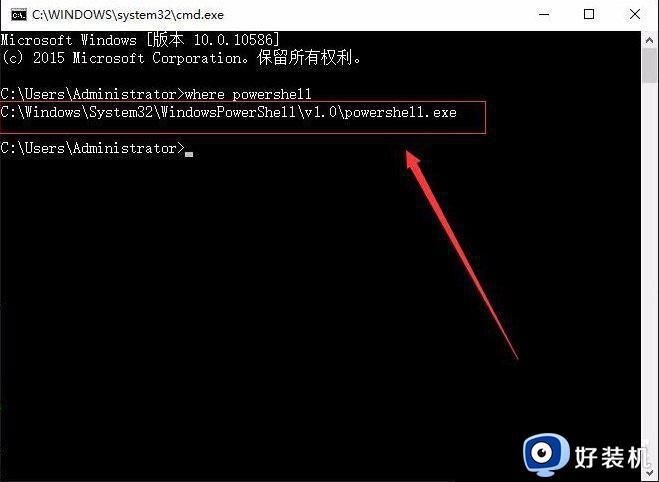
3、右键powershell以管理员身份运行会打开一个和cmd命令窗口差不多的软件。
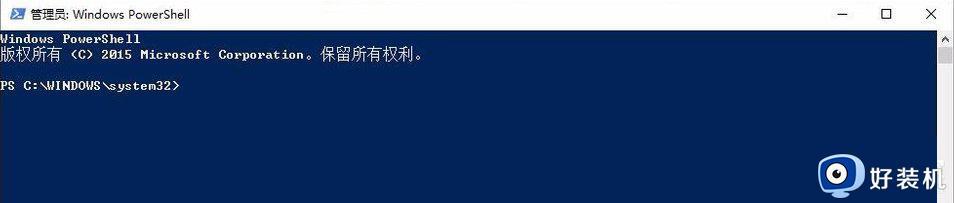
4、输入以下代码,输入完后回车。
【Get-AppXPackage -AllUsers | Foreach {Add-AppxPackage -DisableDevelopmentMode -Register "$(.InstallLocation)AppXManifest.xml"}】
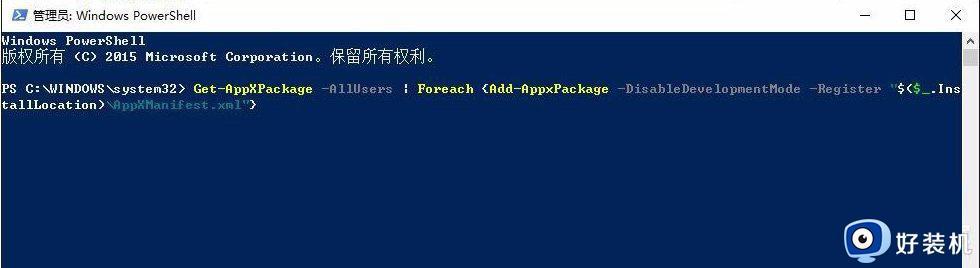
5、在执行回车后,会有一些命令自动在屏幕上运行,稍等一会儿Package的更新就完成了。
方法二:
1、在电脑搜索框中输入“服务”并打开
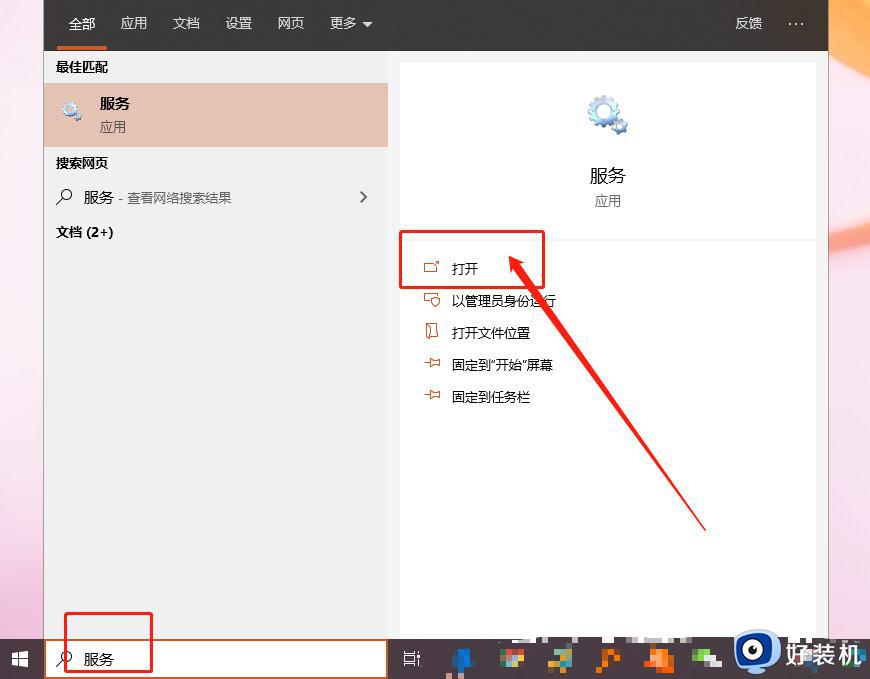
2、找到User Manager确保此服务为启动。
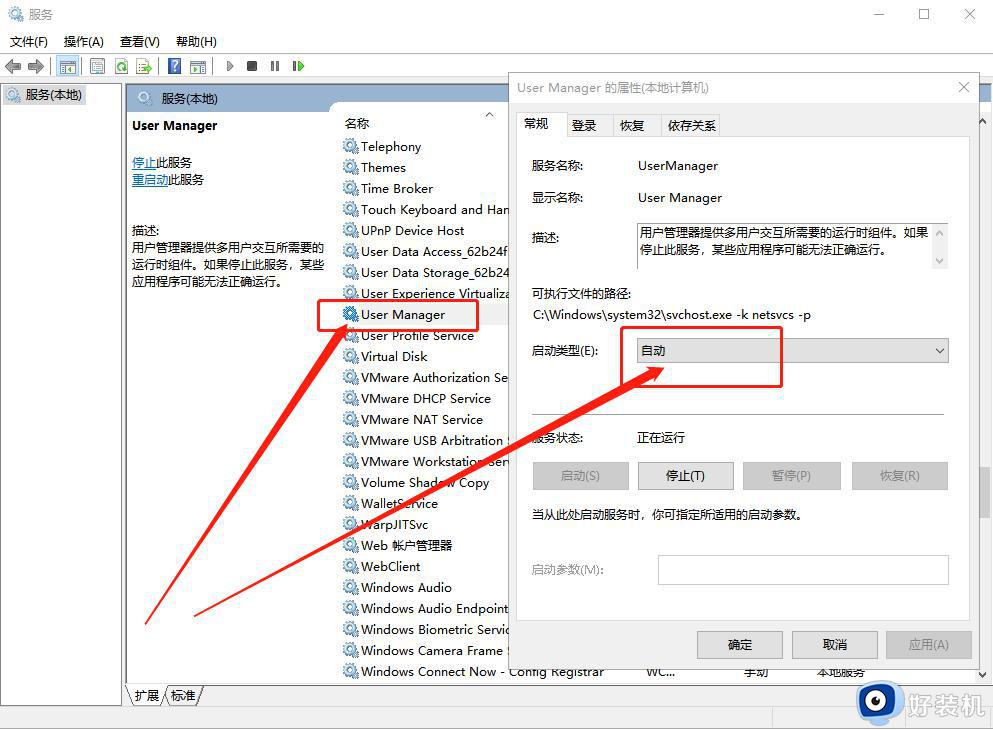
3、勾选User Manager服务‘登陆’标签下的‘允许服务与桌面交互(W)’ 确认,重启电脑即可。
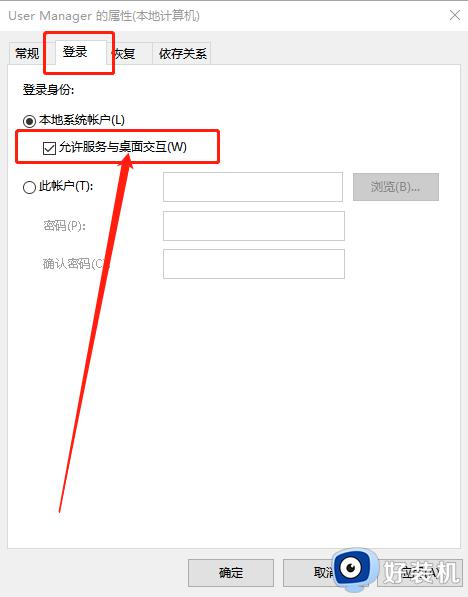
以上分享Win10系统点击开始菜单没反应的处理方法,开始菜单经常使用,遇到没反应的问题,参考教程进行修复即可。