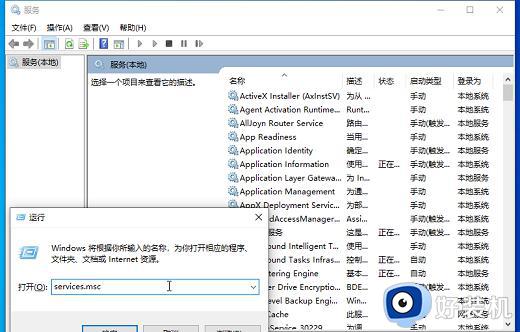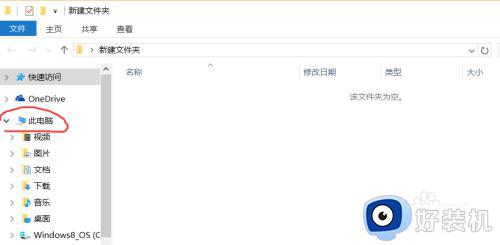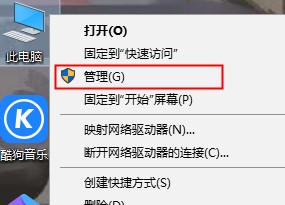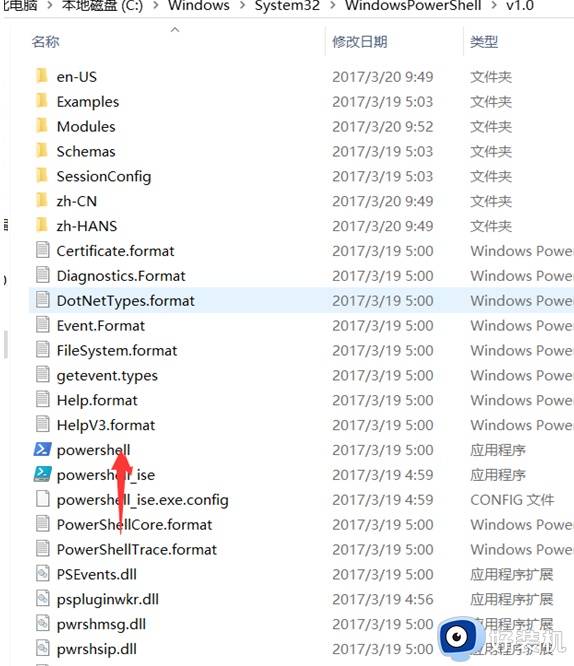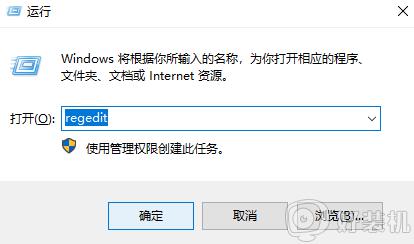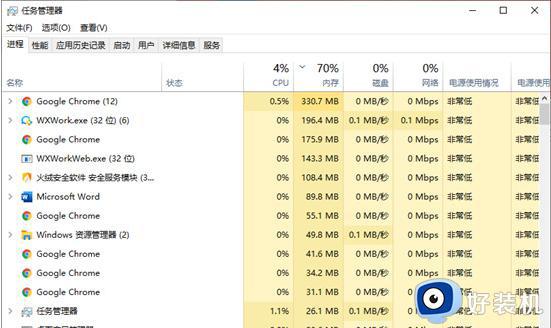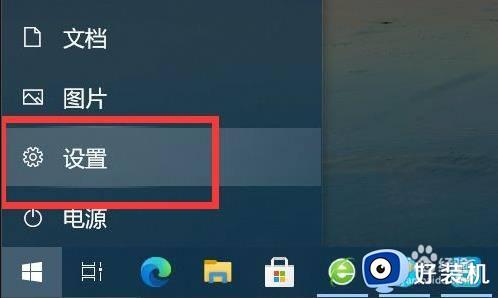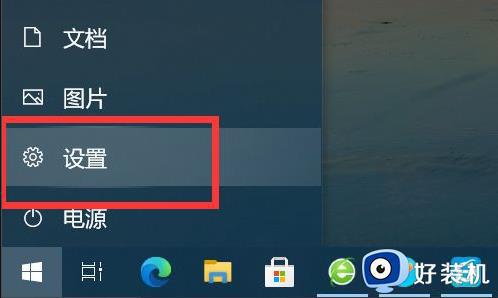win10开始菜单关机错误如何修复 win10打开开始菜单提示关键错误怎么办
我们在使用win10电脑的时候可以打开开始菜单来快速打开应用程序,但是有些用户在使用win10电脑的时候发现电脑开机之后提示关键错误,那么win10打开开始菜单提示关键错误怎么办呢?今天小编就教大家win10开始菜单关机错误如何修复,如果你刚好遇到这个问题,跟着小编一起来操作吧。
推荐下载:最新win10系统
方法如下:
1、重启电脑之后,发现桌面弹出Win10关键错误开始菜单和Cortana无法工作的窗口。任务栏无反应,且右下角图标全无,发现问题后,第一时间用手机拍了照片,图为发现问题后按照提示重新注销后的操作;如图所示:
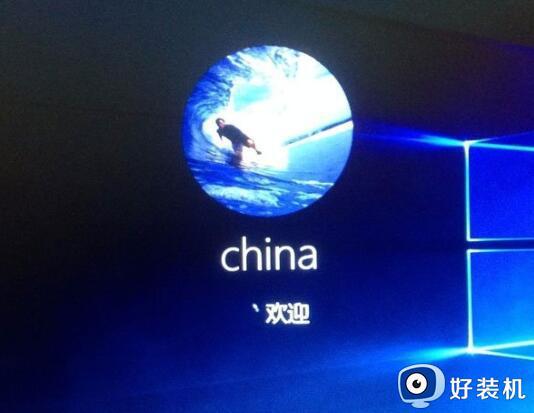
2、再次进入桌面,发现问题仍然存在;如图所示:
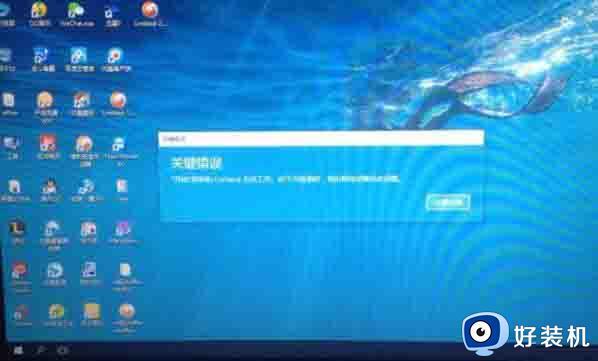
3、然后打开任务管理器,查看了进程,没有发现什么问题;如图所示:
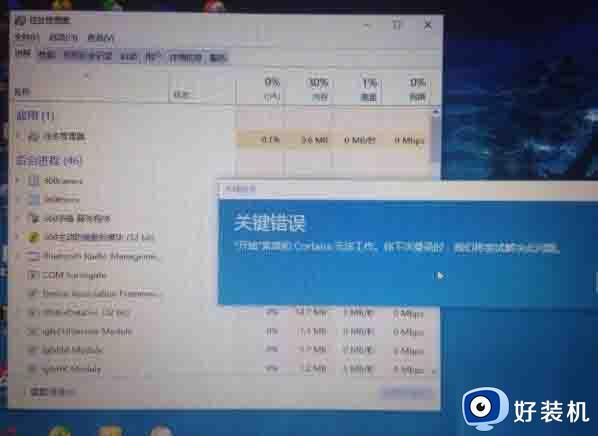
4、之后注意到可能是服务启动项的问题,点击任务管理器的服务按钮,随便选中一个进程,然后右击,点击打开服务;如图所示:
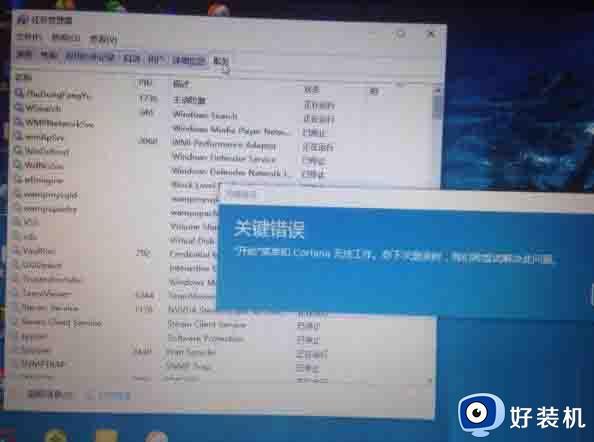
5、服务启动项窗口打开之后,找到User Manager(用户管理器),发现被设置为了禁用状态 ,问题就出在这里;如图所示:
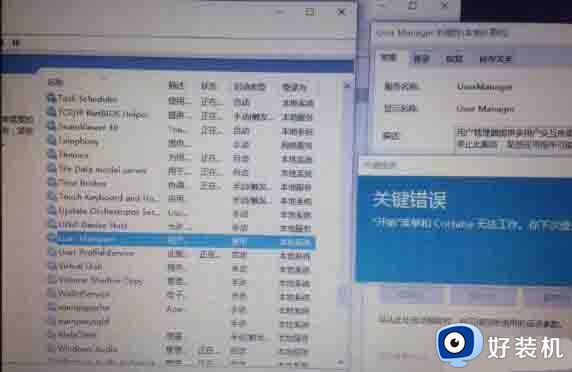
6、双击User Manager(用户管理器),打开属性 ,将User Manager的启动类型设置为自动,最后点击确定按钮 ,退出所有窗口;如图所示:

7、重启电脑后,就能发现开始菜单和任务栏都恢复正常状态了。如图所示:

以上就是win10开始菜单关机错误如何修复的全部内容,有遇到相同问题的用户可参考本文中介绍的步骤来进行修复,希望能够对大家有所帮助。