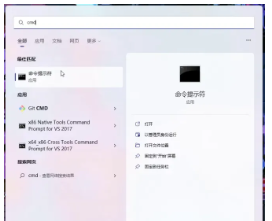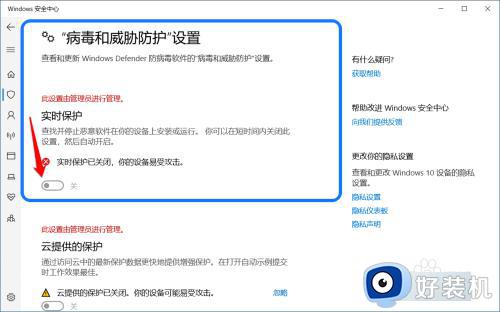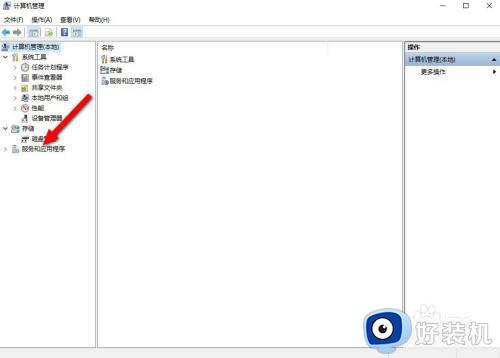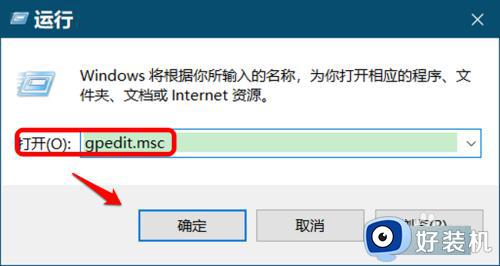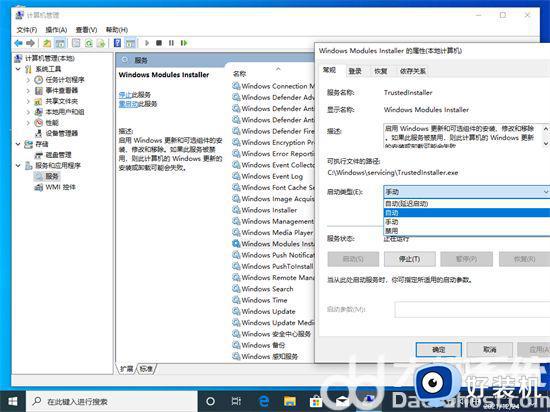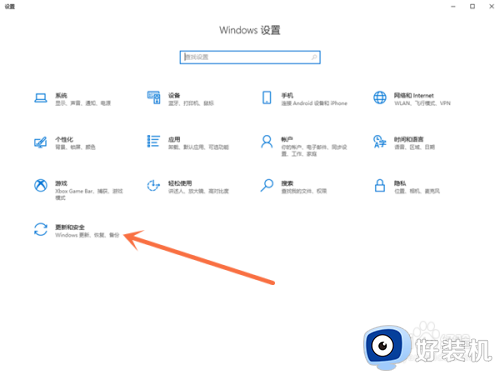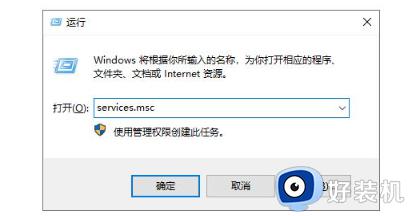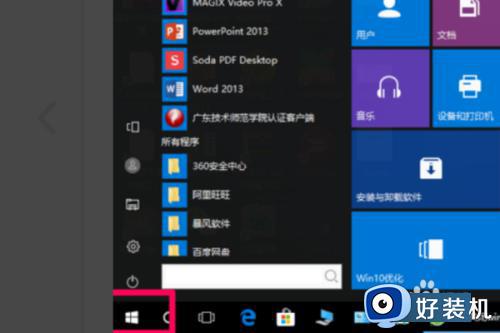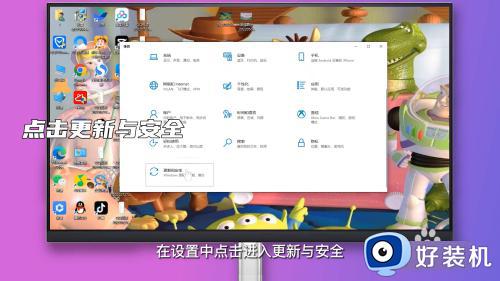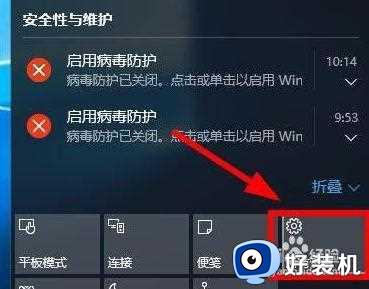win10安全中心病毒和安全防护红叉打不开怎么办 win10安全中心出现红叉如何解决
在win10系统中,是内置有安全中心病毒和安全防护,可以帮助我们更好的保护电脑安全,但是近日有不少win10 ghost 纯净版系统用户反映说遇到了安全中心病毒和安全防护红叉打不开的情况,很多人遇到这样的问题都不知道该怎么办,别担心,这就给大家介绍一下win10安全中心出现红叉的详细解决方法。
方法一:
1、按下win+R 组合键打开运行,在匡总键入 services.msc 点击确定打开服务。
2、在服务框中双击打开 security center ,将启动类型修改为 自动。然后点击 确定 -- 启动 -- 确定保存设置。
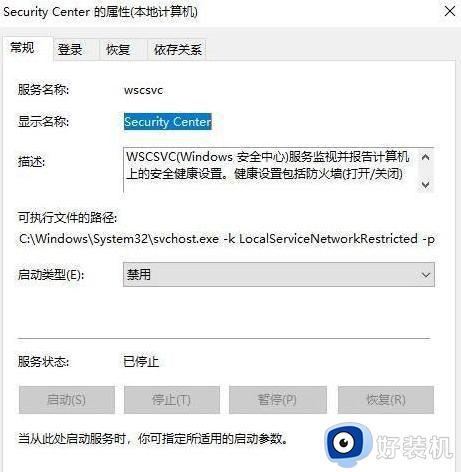
3、点击开始菜单 -- windows 系统 -- 控制面板 。
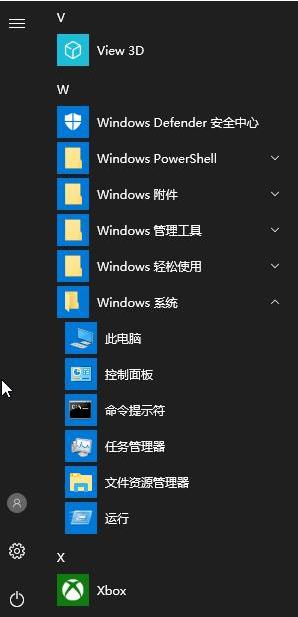
4、在控制面板中奖查看方式修改为 大图标,在下面点击 Windows 防火墙。
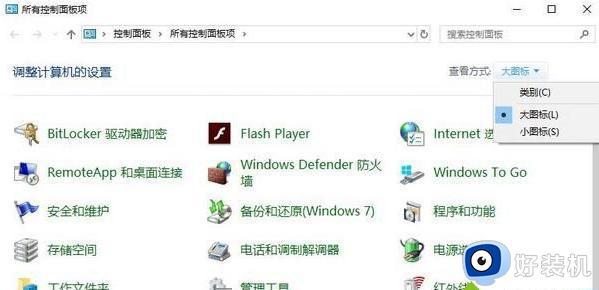
5、打开防火墙之后点击右侧的 使用推荐设置 即可开启防火墙。
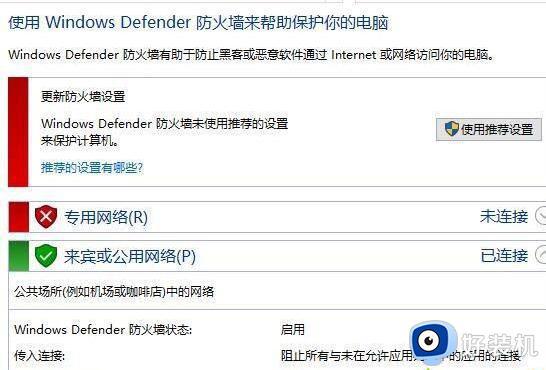
方法二:
有时安全中心服务的问题可能导致红叉图标的显示。按下 Win + R 键,输入“services.msc”,然后点击“确定”打开服务管理器。在服务管理器中,找到“Windows 安全中心服务”,右键点击它,选择“重新启动”。如果该选项不可用,尝试选择“停止”,等待片刻后再选择“启动”。
方法三:
过多的临时文件或损坏的应用数据可能导致安全中心显示错误。按下 Win + R 键,输入“%temp%”,点击“确定”打开临时文件夹,删除其中的所有文件。然后,按下 Win + R 键。输入“%appdata%”,点击“确定”打开应用数据文件夹,删除其中与安全中心相关的文件。
以上给大家介绍的就是win10安全中心病毒和安全防护红叉打不开的详细解决方法,有遇到一样情况的小伙伴们可以参考上面的方法步骤来进行解决吧。