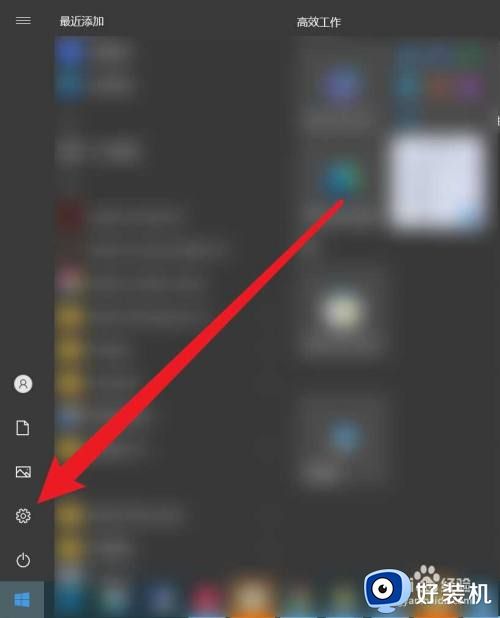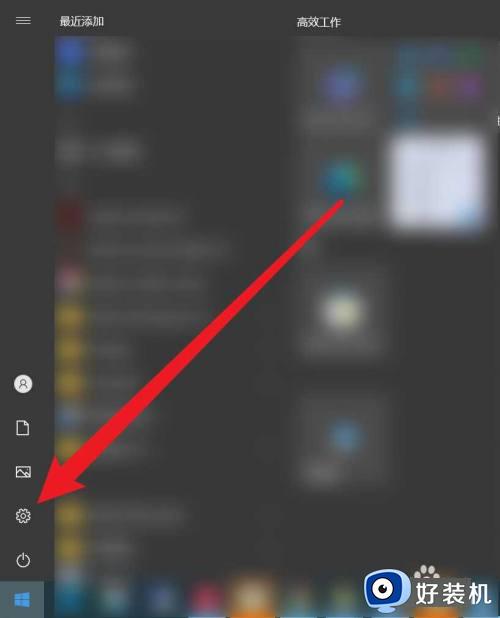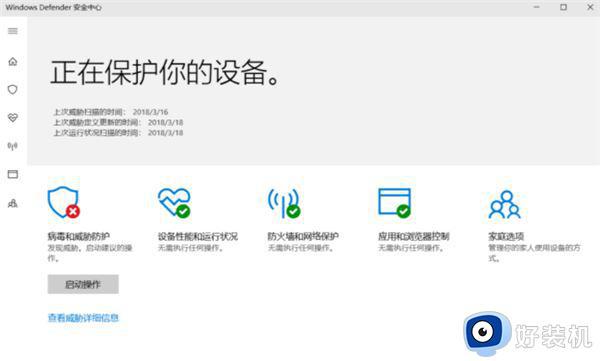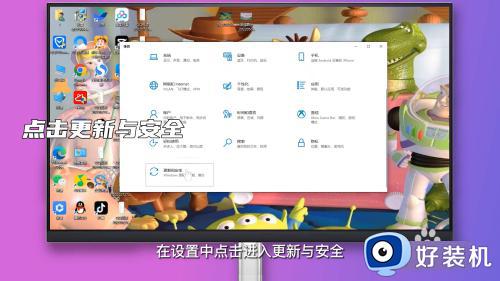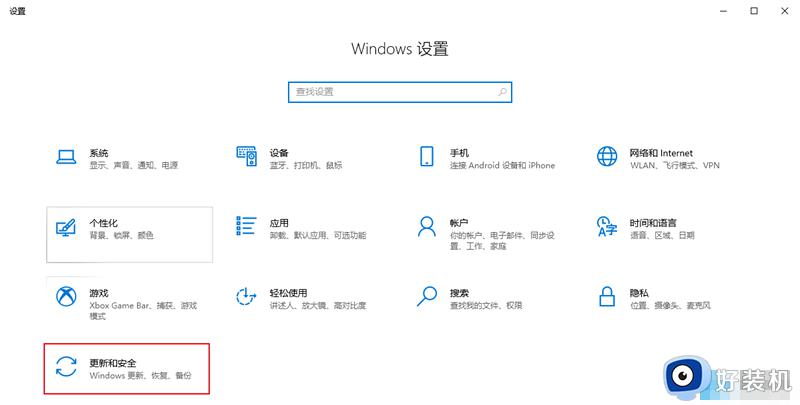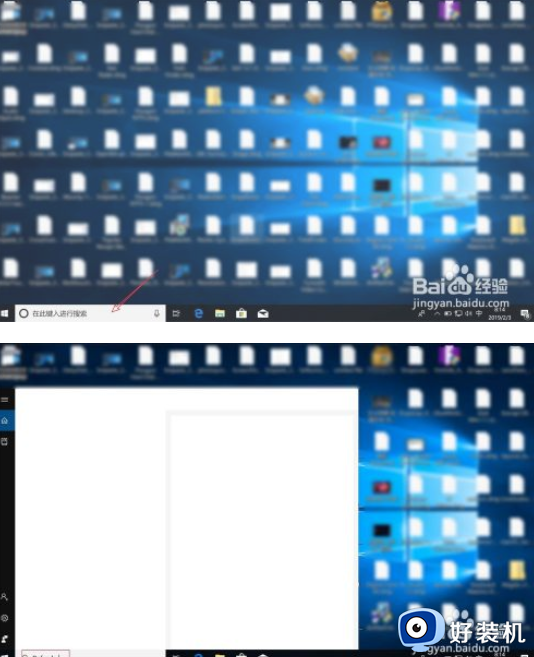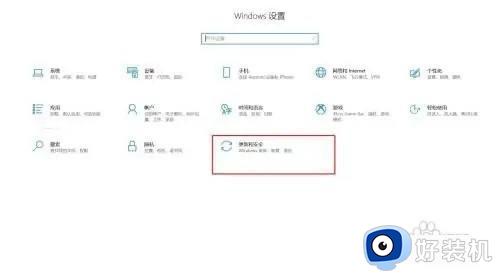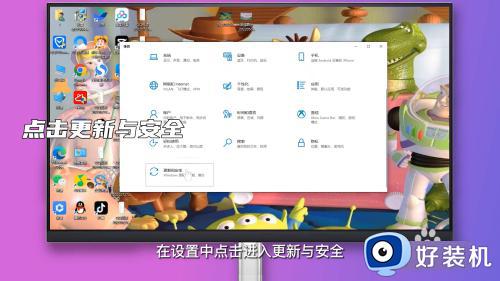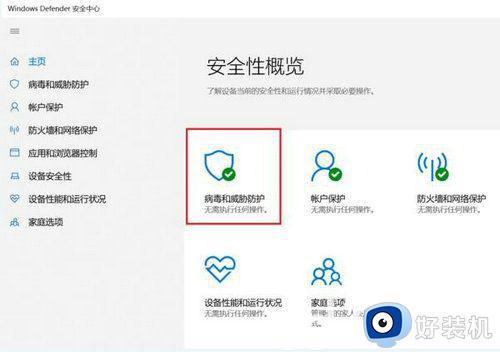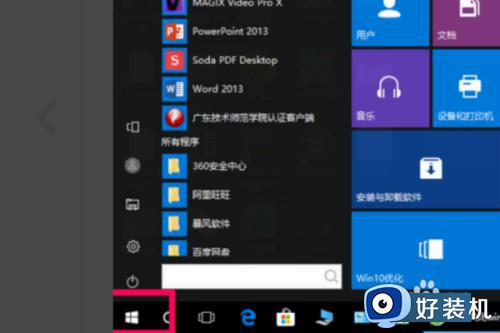win10怎么关闭病毒和威胁防护弹窗 怎么关闭win10病毒和威胁防护的方法
微软为了提高win10专业版的安全性能,有自带windows安全中心,一旦检测到可疑程序就会自动弹出病毒和威胁防护进行拦截,这个功能给用户带来麻烦,win10怎么关闭病毒和威胁防护弹窗呢?接下来小编就来和大家介绍怎么关闭win10病毒和威胁防护的方法。
win10系统关闭病毒和威胁防护步骤:
一、首先,打开Windows10系统,在电脑桌面左下角点击“开始”,点击打开。
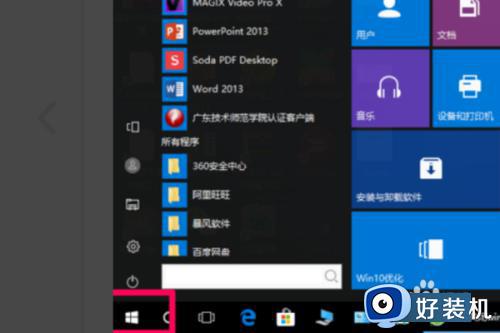
二、然后,在开始菜单中选择“设置”,点击打开。
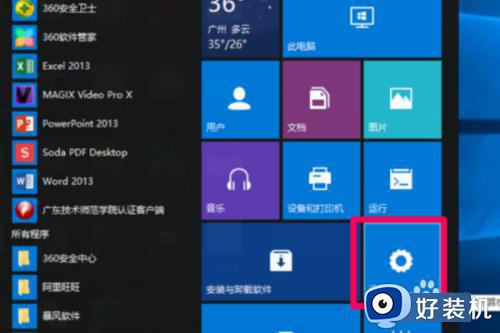
三、然后,在设置中选择“更新与安全”,点击打开。
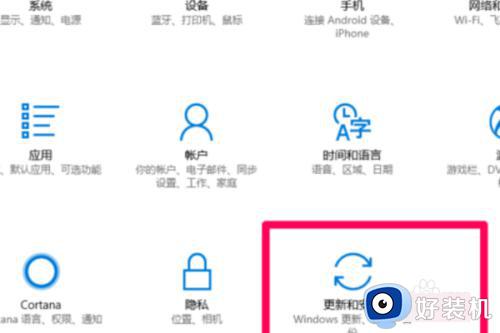
四、然后,在窗口中选择“打开Windows defender安全中心”,点击打开。
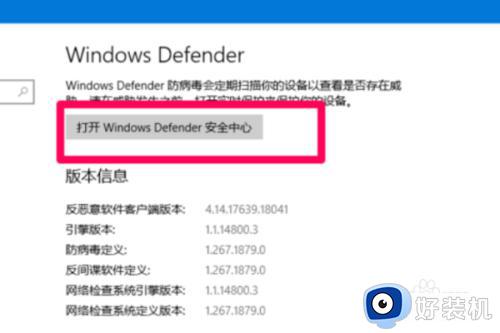
五、然后,在窗口中选择左侧的“Windows defender”,点击打开。
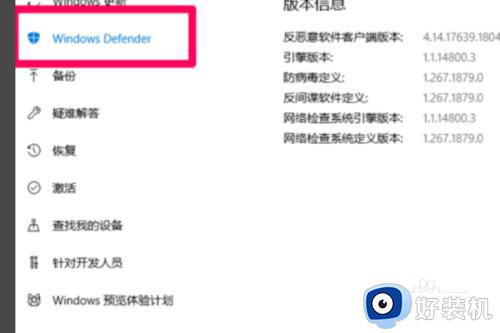
六、然后,在窗口中选择“病毒和威胁保护”,点击打开。
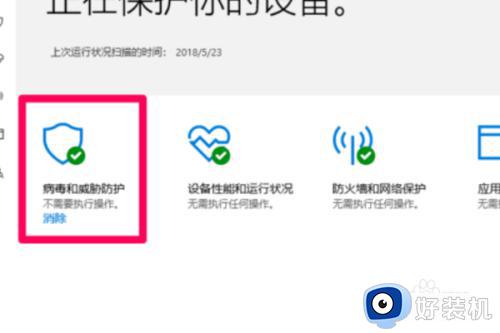
七、然后,在窗口中选择“防病毒软件”设置为“关”。
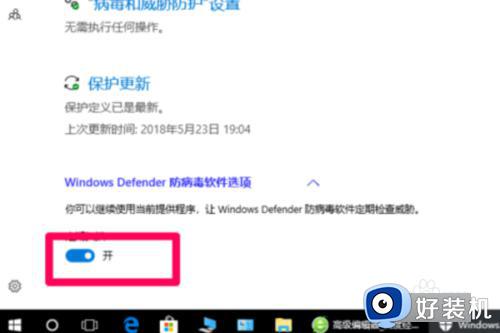
八、最后,将“实时保护”和“云提供保护”都设置为关,即可关闭win10病毒和威胁防护功能,问题解决。
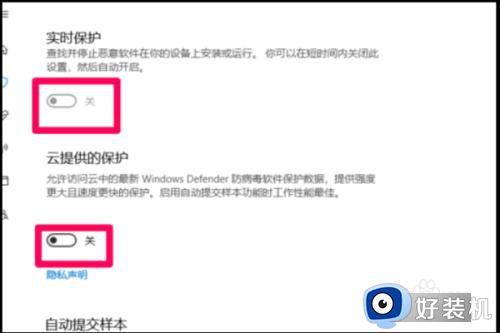
win10怎么关闭病毒和威胁防护弹窗的方法就是这样子,如果你在下载安装软件的时候经常遇到病毒和威胁防护弹窗,就可以按照上面的教程来关闭掉。