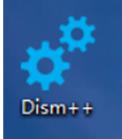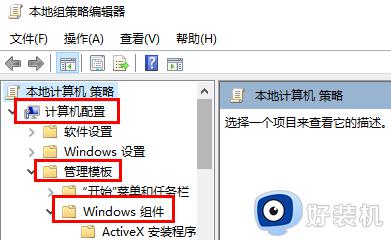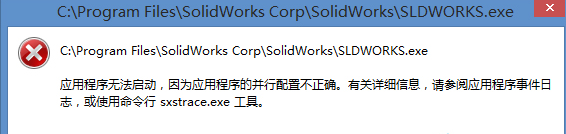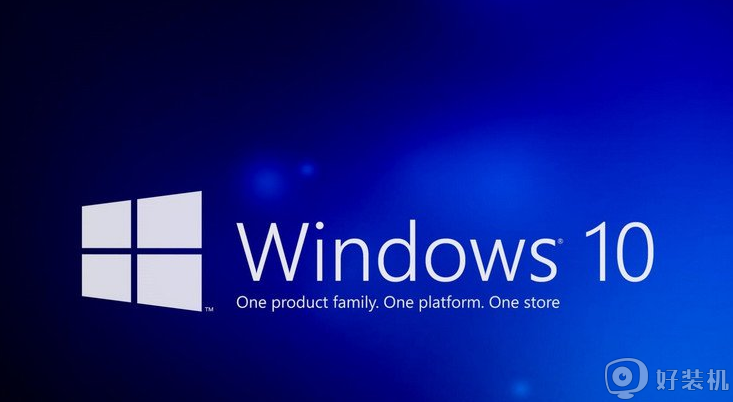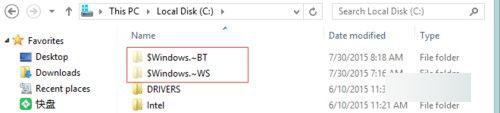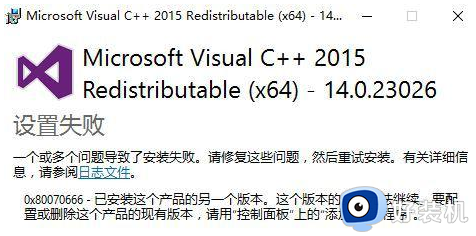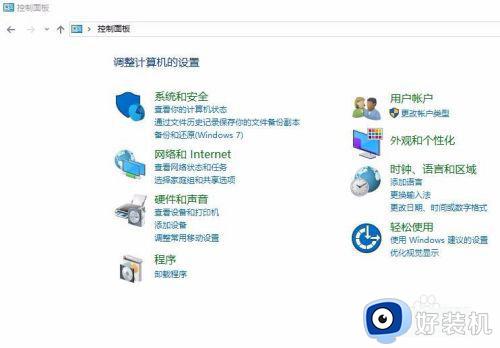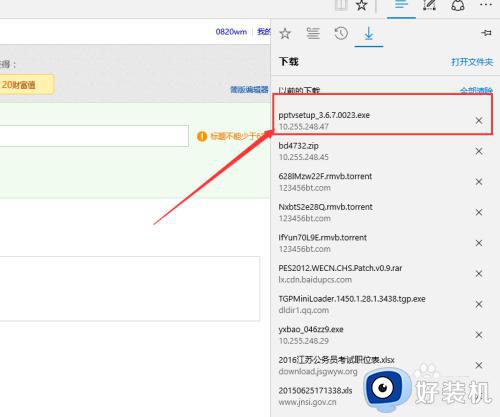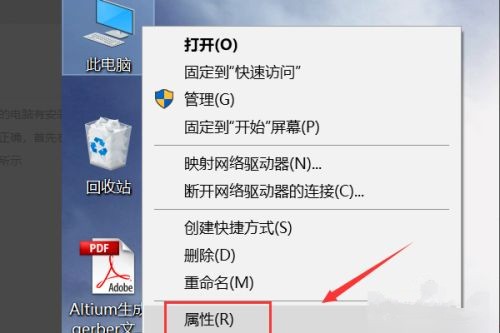win10安装程序提示正在确保你已准备好进行安装如何解决
最近,有用户遇到win10系统安装程序提示正在确保你已准备好进行安装,遇到此问题该如何解决?通过卸载重新安装该补丁或者下载该补丁独立安装包,具体如何操作?今天小编带来解决win10安装程序提示正在确保你已准备好进行安装的方法。
具体方法如下:
1. 按Windows+R, 然后在输入框中输入msconfig,按回车,弹出系统配置对话框。
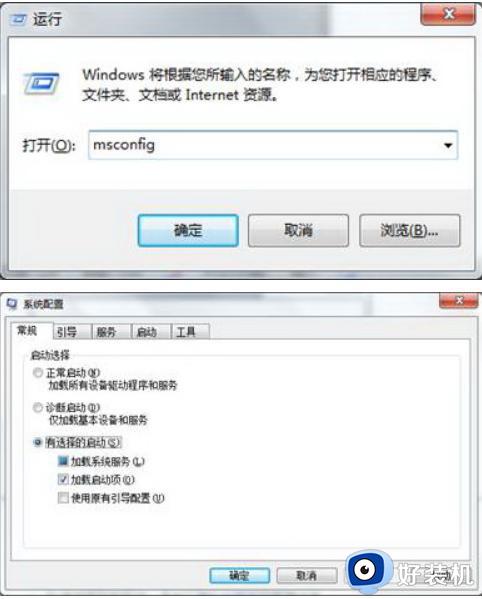
2、选择常规,单击“有选择的启动”,然后单击清除“加载启动项”上面的勾。

3、再点击“服务”,单击“隐藏所有Microsoft”服务,然后单击全部禁用。
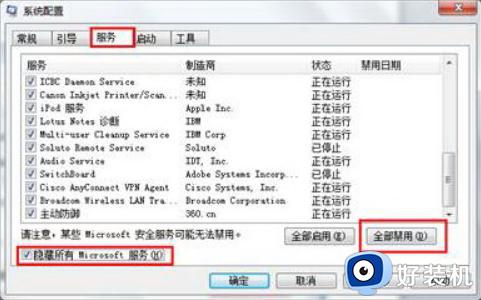
4.、再点击“启动”,点击“打开任务管理器”,点击启动项,然后单击禁用。
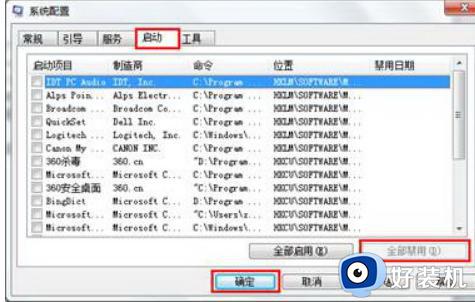
5、单击确定,重新启动系统。如果要恢复到正常状态只要在系统配置对话框:“常规”选项卡上,点按或单击“正常启动”选项即可。
同时请您根据以下步骤,确认windows update & BITS服务设置是否开启。

2、在窗口中找到Background Intelligent Transfer Service服务,的确已经处在禁用状态。

3、启动类型修改启动后确定。
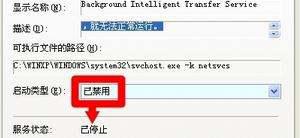
以上介绍win10安装程序提示正在确保你已准备好进行安装的解决方法,希望对大家操作电脑有所帮助。