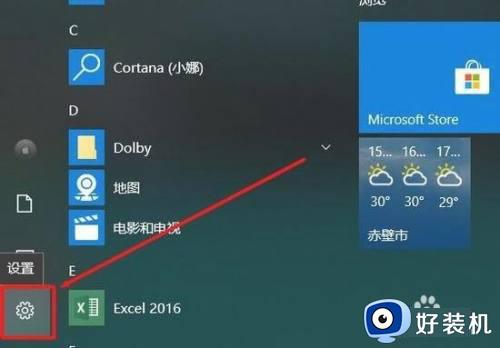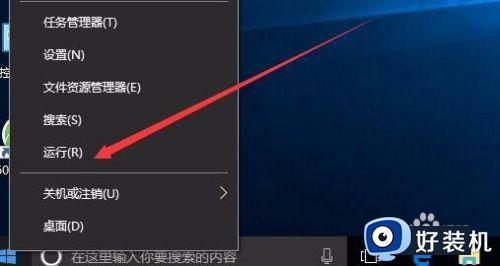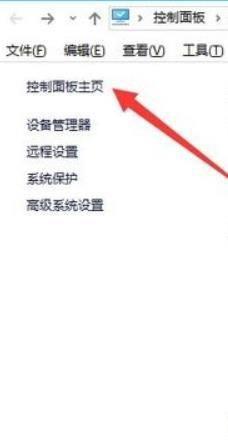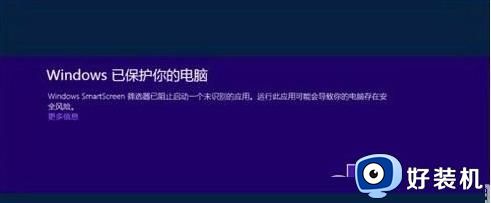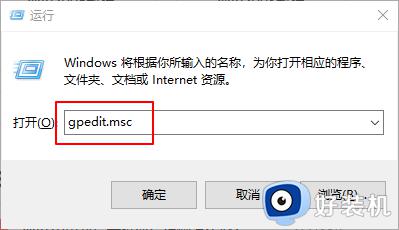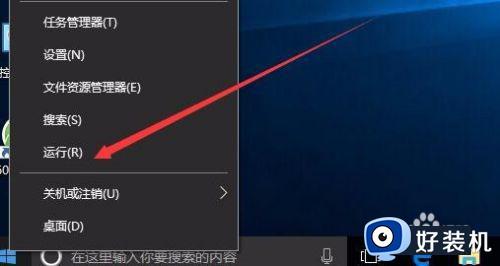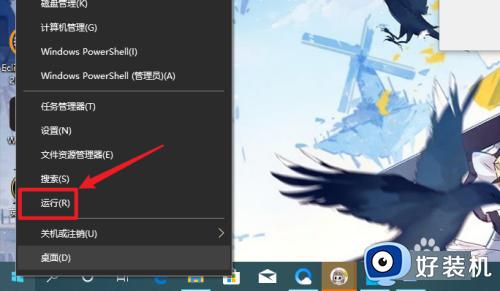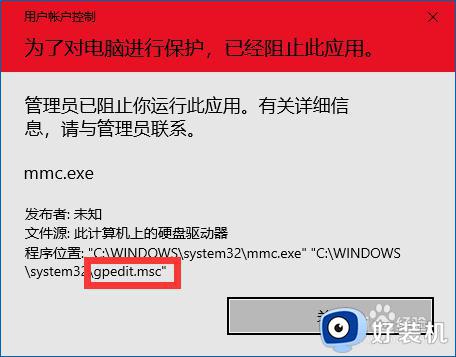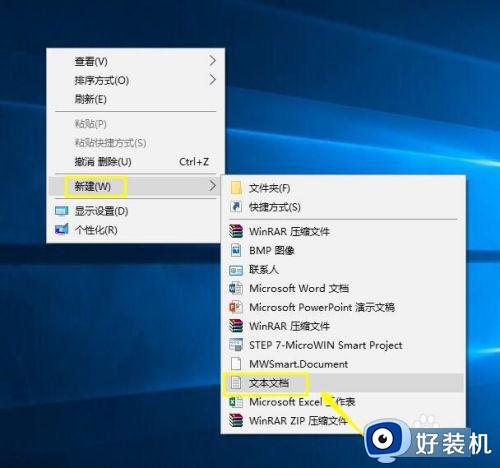win10提示windows已保护你的电脑的解决方法 win10windows已保护你的电脑怎么办
时间:2023-07-11 14:17:19作者:zheng
我们在使用win10电脑的时候都会在浏览器的应用官网上下载应用的安装包,但是有些用户在win10电脑上下载了应用程序安装包之后点击运行,win10电脑却提示windows已保护你的电脑,这该怎么办呢?今天小编就教大家win10提示windows已保护你的电脑的解决方法,如果你刚好遇到这个问题,跟着小编一起来操作吧。
推荐下载:windows10 ghost
方法如下:
方法一:
1、我们点击下载好的软件,进行安装,出现“windows已保护你的电脑”

2、我们直接点击“更多信息”,点击“仍要安装”,这样我们就可以继续安装啦
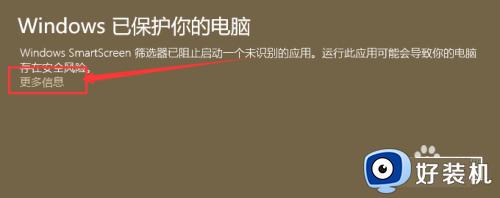
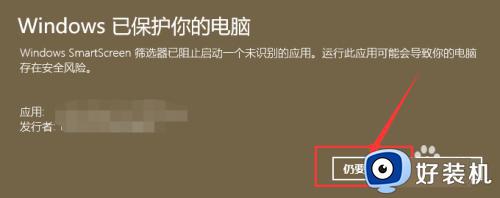
方法二:
1、我们在电脑桌面上打开“此电脑”,点击“系统属性”
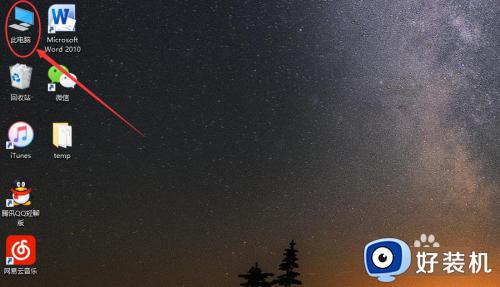
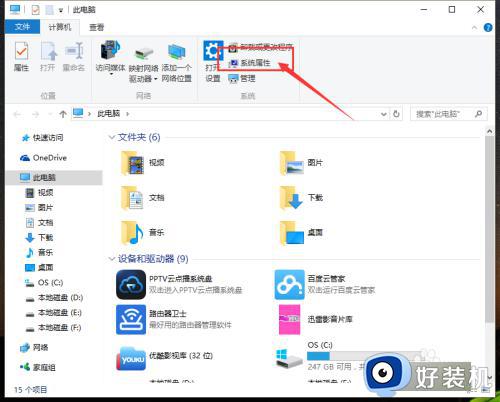
2、点击左上角“控制面板”主页,选择“安全性与维护”
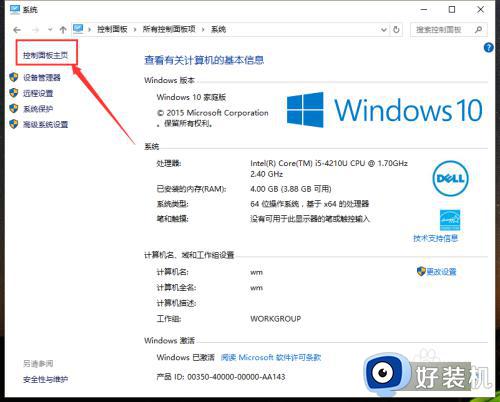
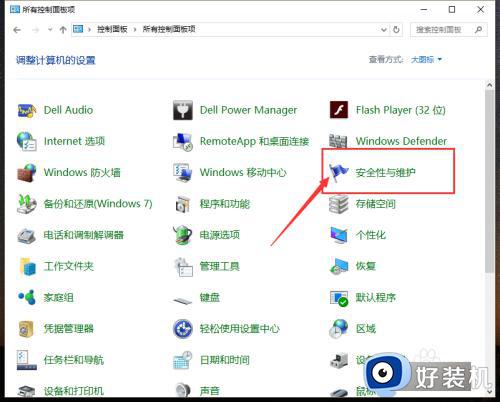
3、点击左上角的“更改windows smartscreen选项筛”,点击选择“不执行任何操作”,这样就不会出现这个问题啦
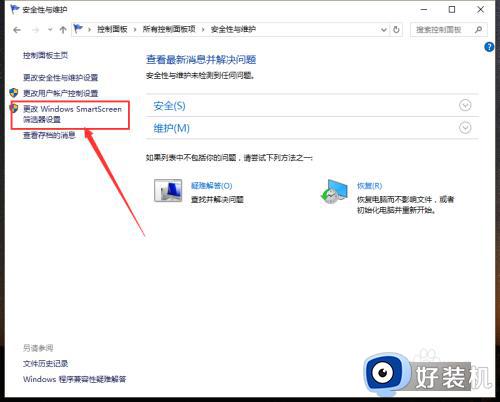
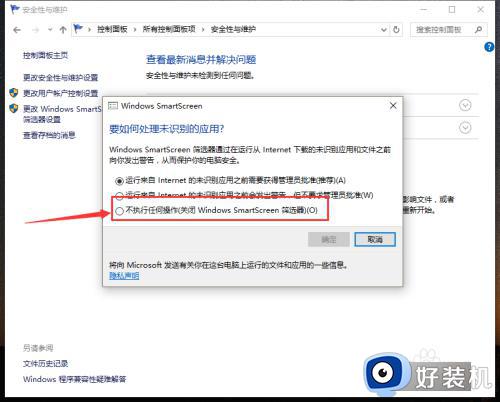
以上就是关于win10提示windows已保护你的电脑的解决方法的全部内容,还有不懂得用户就可以根据小编的方法来操作吧,希望能够帮助到大家。