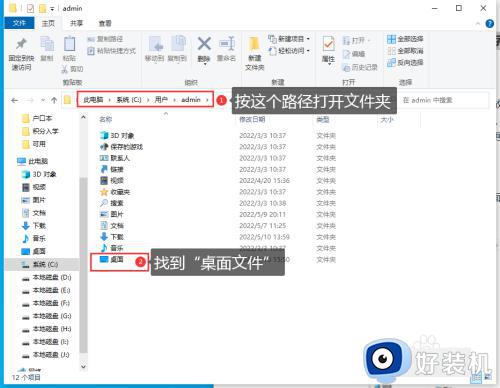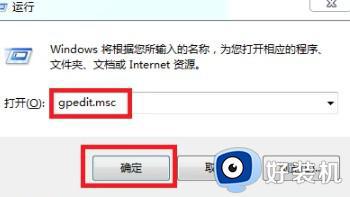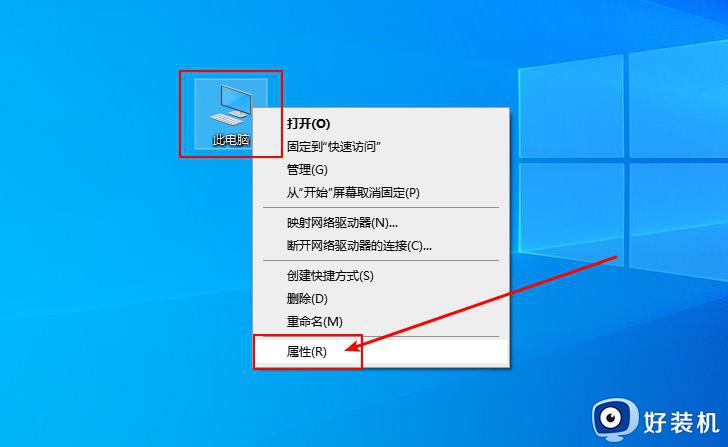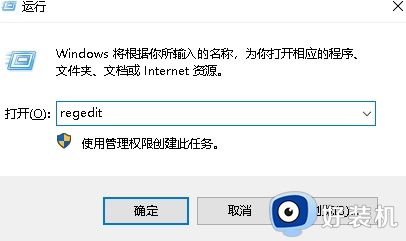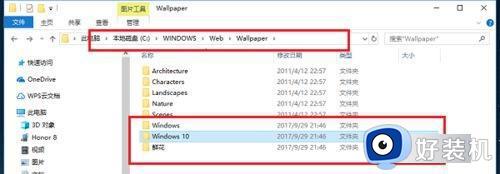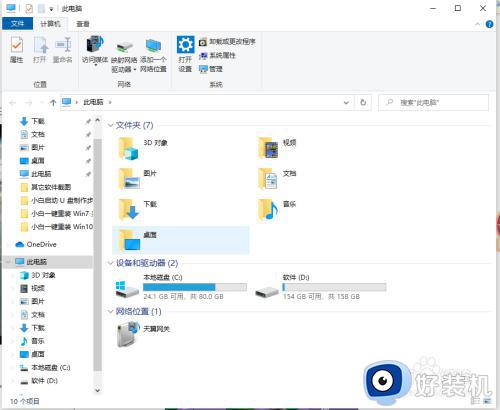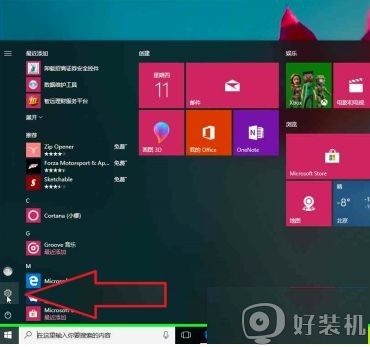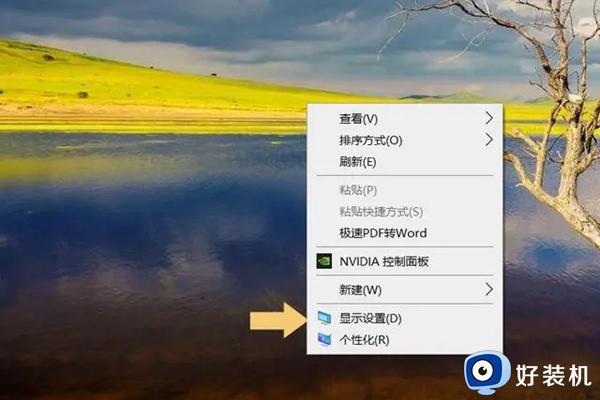win10如何设置桌面禁止储存文件 win10设置桌面不能放文件的方法
时间:2024-03-30 14:51:00作者:mei
大家在操作电脑时,经常会在win10系统桌面上放文件或者新建文件,长期下来,导致桌面文件非常多,看起来不美观,而且还影响电脑开机速度,那么win10如何设置桌面禁止储存文件?解决步骤很简单,参考下文内容操作即可。
解决方法如下:
1、按下“Win+R”呼出运行,在框内输入“regedit”然后按下回车键呼出注册表编辑器。
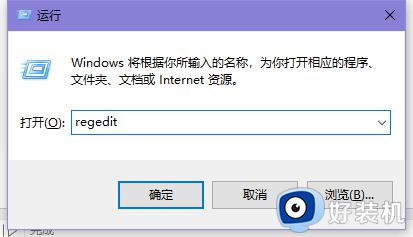
2、在注册表框内依次展开“HKEY_CURRENT _USERsoftwareMicrosoftWindowsCurrentVersionPoliciesExplorer”。
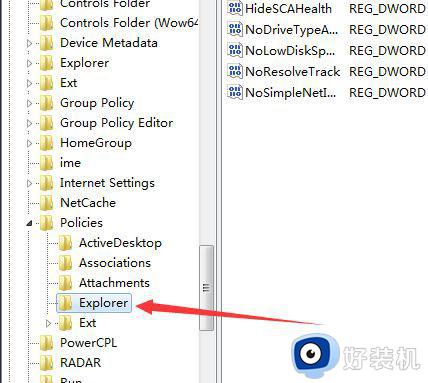
3、在窗口右侧单击右键,点击“新建”。选择“DWORD(32-位)值”,将其值名字修改为“NoSaveSettings”。
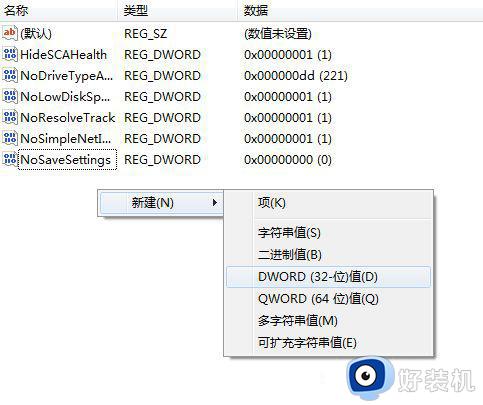
4、双击打开刚创建的“NoSaveSettings”,然后将其数值数据修改为“1”,然后点击确定即可。
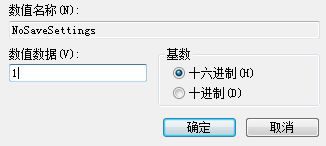
5、如果要恢复,那么删除NoSaveSettings,或者将数值改成0即可。
喜欢电脑桌面整洁的用户来说,参考上述步骤设置之后,win10系统桌面就不能放文件,感兴趣的一起来操作试试。