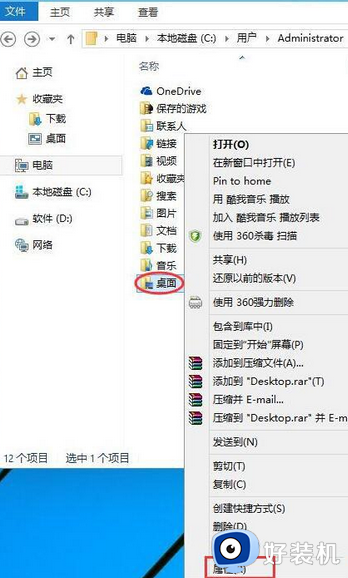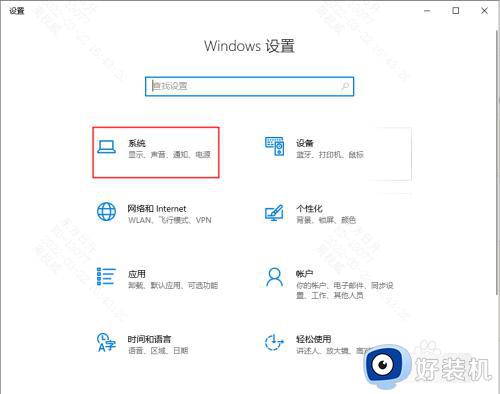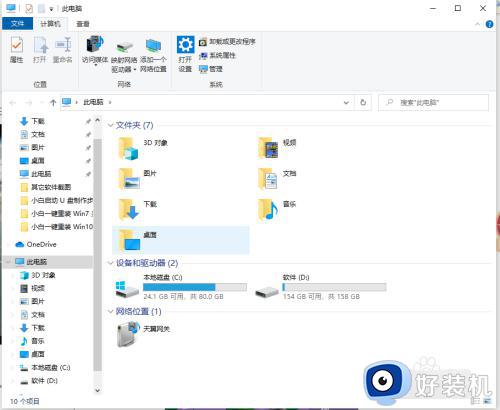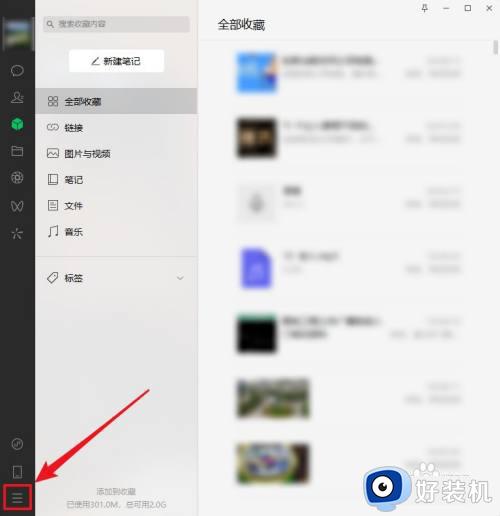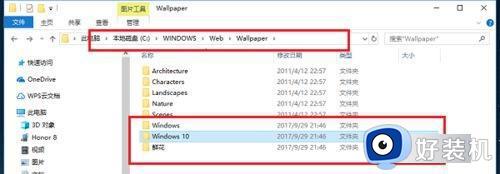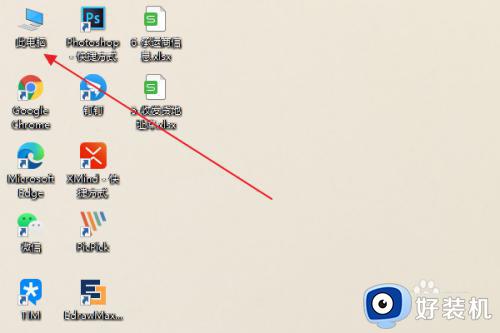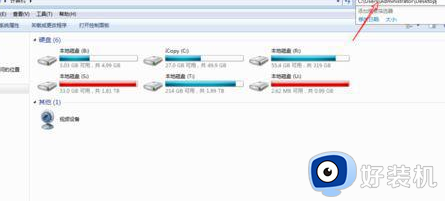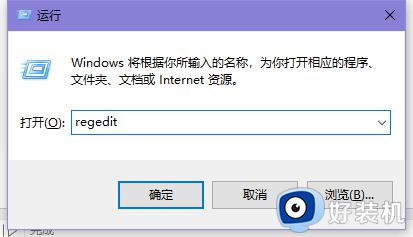win10改变桌面文件储存位置的方法 win10如何更改桌面文件存储位置
时间:2024-02-07 14:20:00作者:huige
通常桌面文件默认储存位置是在电脑的C盘中,但是如果时间长的话,就会导致C盘空间不足影响电脑运行速度,所以很多人就想要更改存储位置,那么win10如何更改桌面文件存储位置呢?如果你有需要的话,可以跟随着笔者一起来看看win10更改桌面文件存储位置的详细方法。
方法如下:
1、按“C:UsersadminDesktop”路径找到“桌面”文件夹。如图所示。
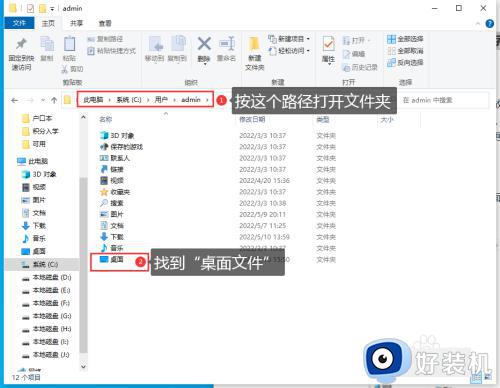
2、右键点击“桌面”文件夹,在弹出的菜单中点击选择“属性”。
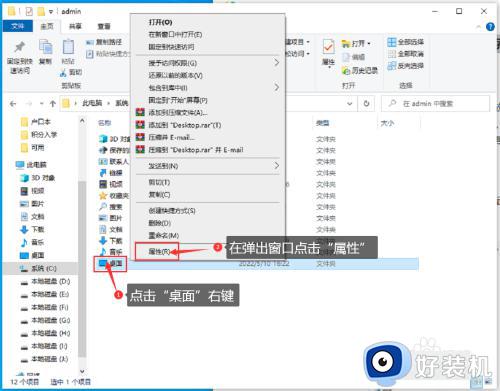
3、在属性窗口点击“位置”选项卡,然后点击“移动”按钮。
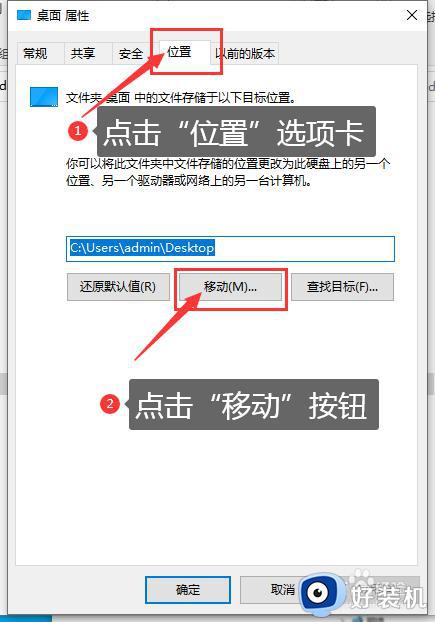
4、在D盘新建一个“桌面”文件夹,然后我们将桌面文件夹更改至这个新建设的“桌面”文件夹中。
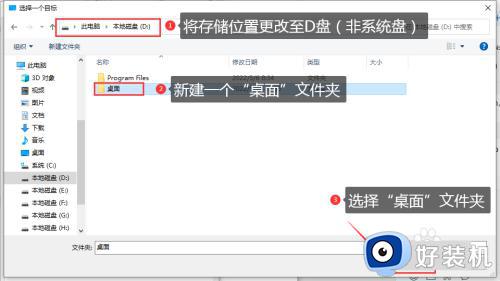
5、点击“选择文件夹”后,原来的存储位置就已经更改,如图所示。
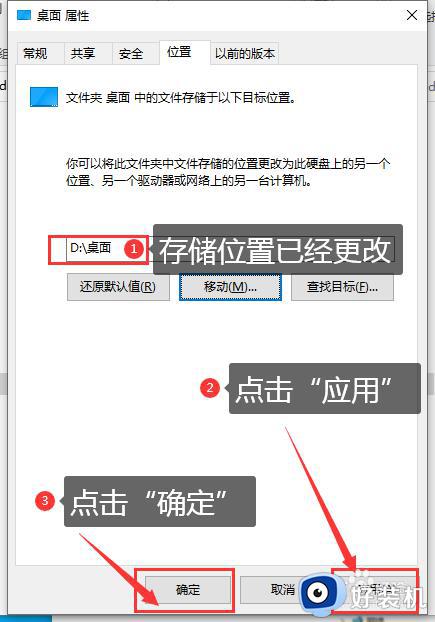
6、点击“应用”-“确定”后会弹出位置更新提示,请点击“是”让设置生效即可。
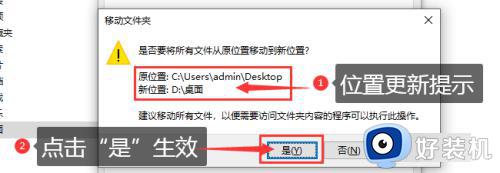
7、如果想恢复系统默认的位置在属性面板点击“还原默认值”即可。
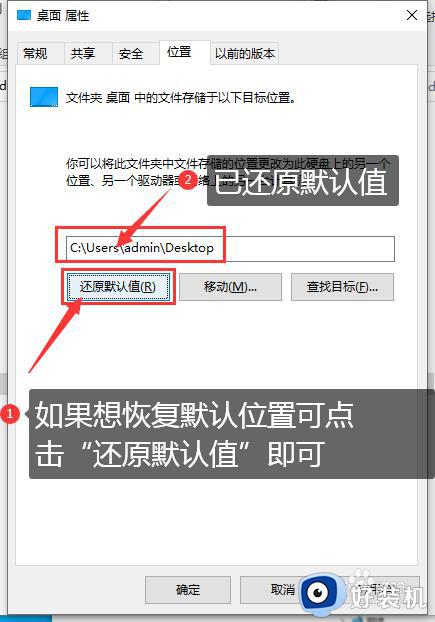
以上给大家介绍的就是win10如何更改桌面文件存储位置的详细内容,有需要的用户们可以参考上面的方法步骤来进行修改,希望帮助到大家。