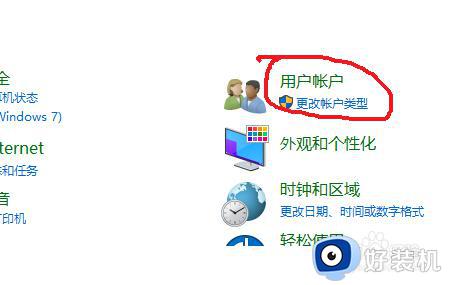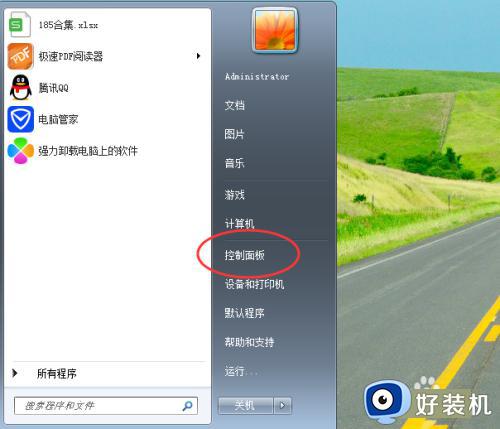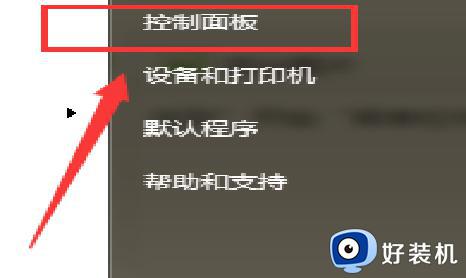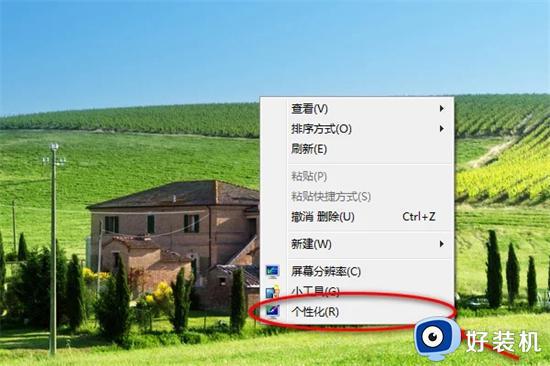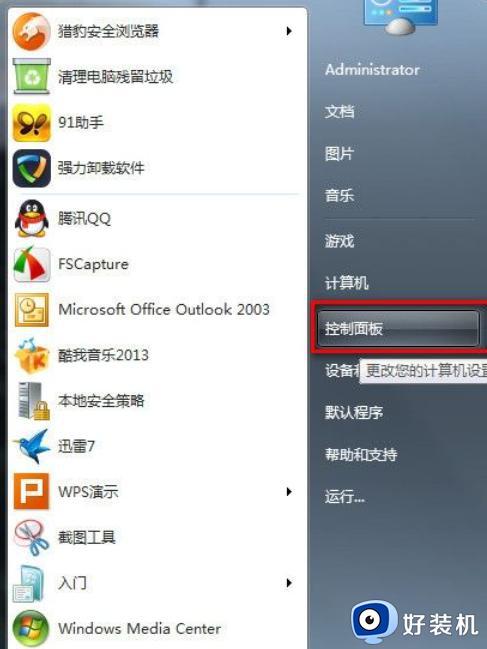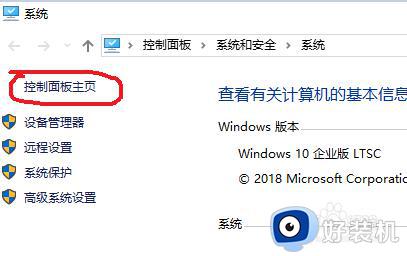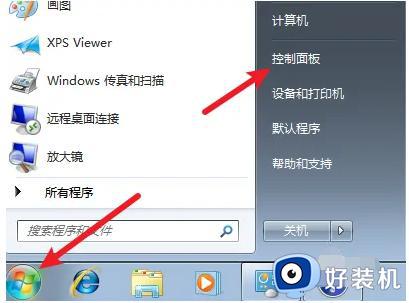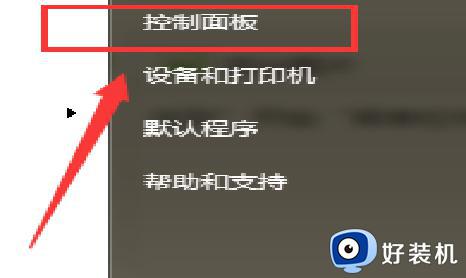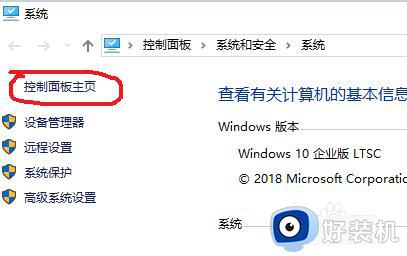win7怎样设置锁屏密码 windows7锁屏密码设置方法
时间:2024-03-26 14:54:06作者:huige
通常我们给电脑设置锁屏模式的时候,通过鼠标和键盘就可以快速进入桌面,但是很多人觉得这样不安全,就想要设置锁屏密码,可是有部分win7纯净版系统用户并不知道怎样设置锁屏密码,其实操作方法很简单,本文这就给大家介绍一下windows7锁屏密码设置方法。
方法如下:
1.找到”开始“菜单栏中的”控制面板“选项,点击进入”控制面板“;
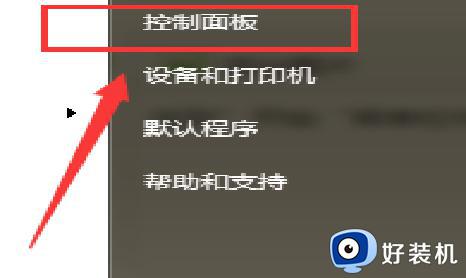
2.找到”外观和个性化“选项,点击进入;
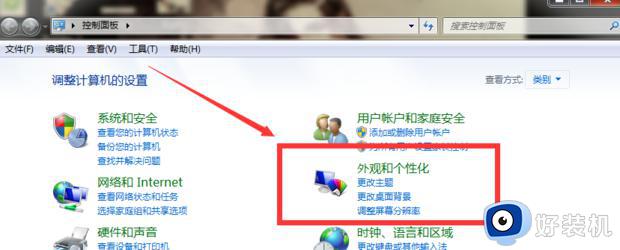
3.选择”个性化“菜单,点击进入”个性化“菜单;
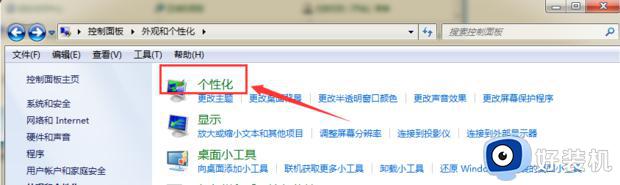
4.在”个性化“菜单下方,找到并进入”屏幕保护程序“这个功能;

5.在”屏幕保护程序设置“里,找到并选择”更改电源设置“这个选项;
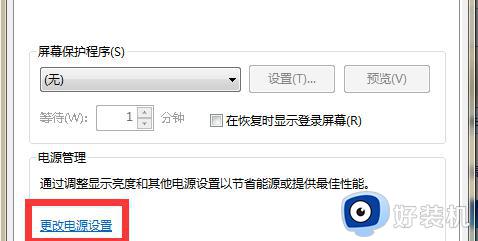
6.在弹出的页面中选择”唤醒时需要密码“这个选项;
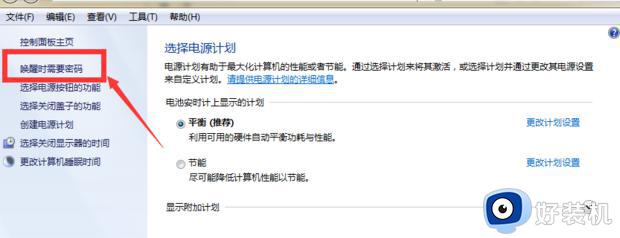
7.点击页面中的”创建或更改用户账户密码“;
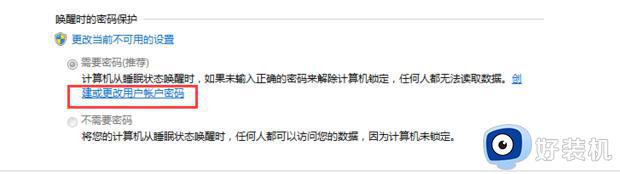
8.然后点击进入”为您的账户创建密码“;
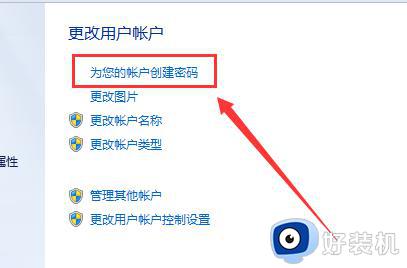
9.创建您自己的密码,然后点击”确定“。WIN7锁屏密码就设置完毕了。
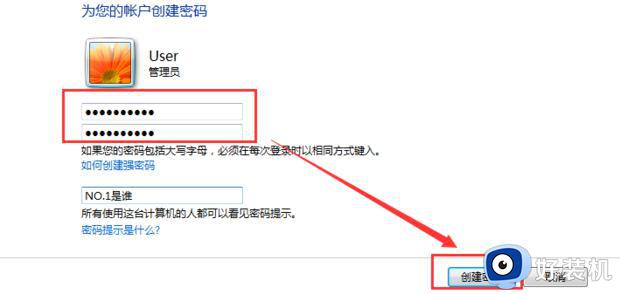
上述给大家介绍的就是win7设置锁屏密码的详细方法,大家有想要设置的话可以学习上述方法步骤来进行设置,相信对大家有所帮助。