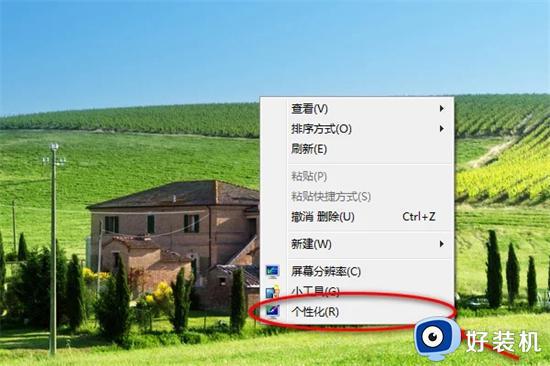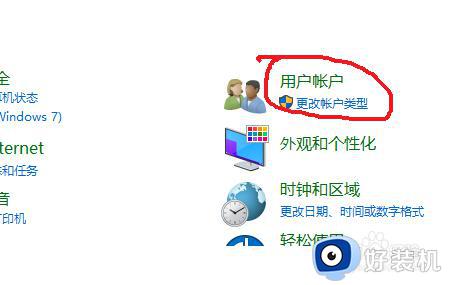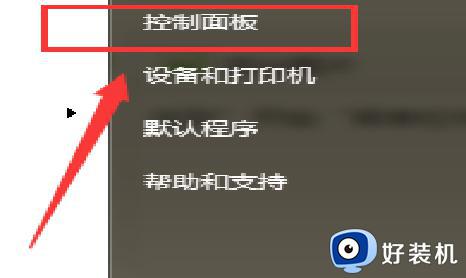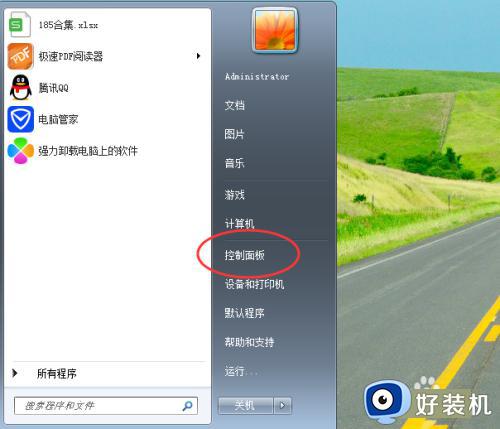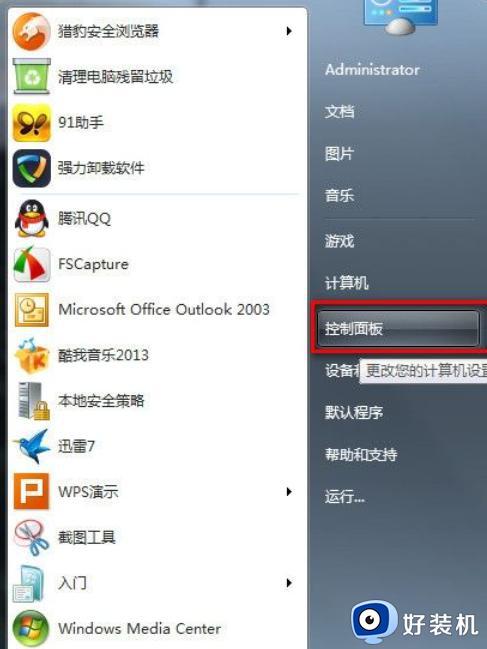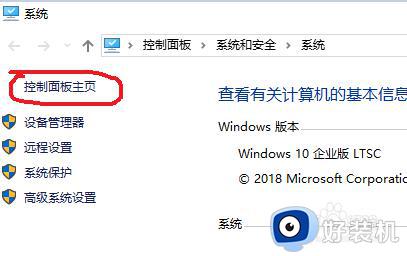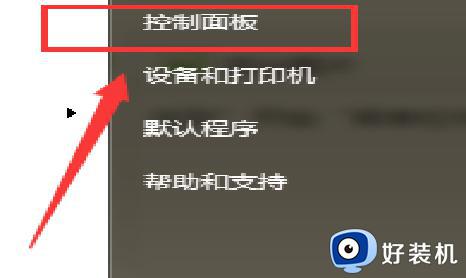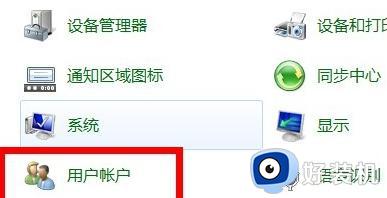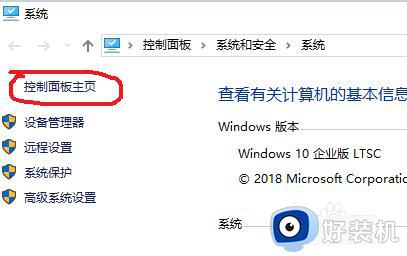win7屏幕锁屏密码怎么调 设置win7锁屏密码的详细步骤
时间:2024-02-08 13:32:00作者:mei
电脑设置开机密码可以保护数据和隐私安全,只有输入密码才能进入系统桌面,很多用户不知道怎么设置win7屏幕锁屏密码,其实方法很简单,参考本文内容进行操作设置即可。
具体方法如下:
1、首先点击win7系统的开始菜单,找到并打开控制面板。
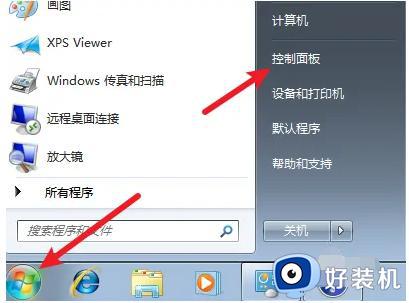
2、点击控制面板的右上角的查看方式,将其设置为小图标,然后找到用户帐户选项进入。
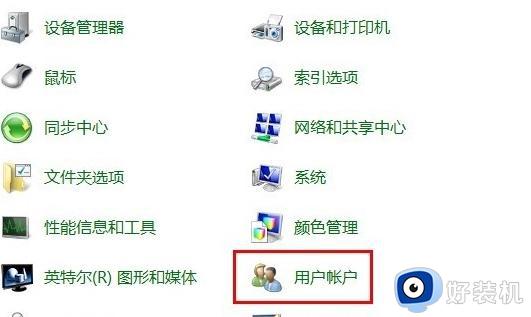
3、点击为你的帐户创建密码进入。
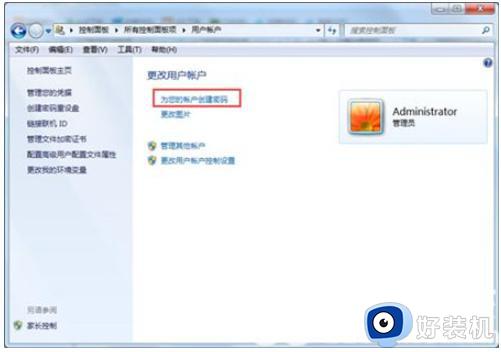
4、然后在输入框中输入开机密码和密码提示。
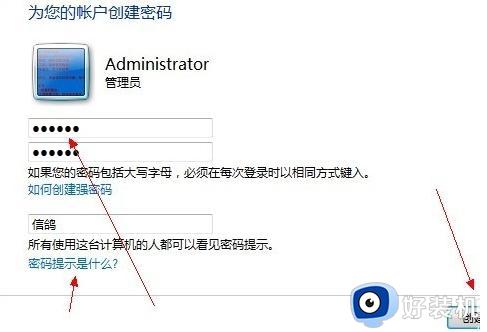
5、最终点击右下角的创建密码,即可完成开机密码的设置。重启电脑即可看到输入密码框了。

方法二:设置win7锁屏密码的步骤
参考方法一设置好开机密码后,如果想要设置锁屏密码的话,步骤就更加简单了。具体如下:
1、参考方法一设置好开机密码,然后重新打开控制面板,找到电源管理进入。
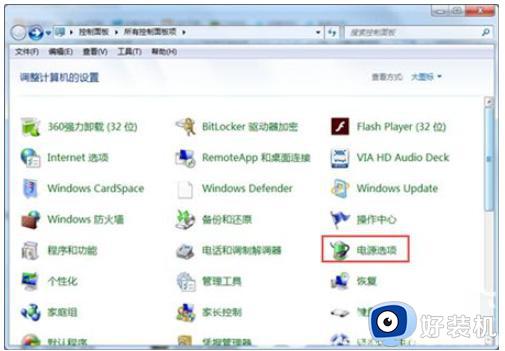
2、在左侧找到唤醒时需要密码,点击进入下一个选项。
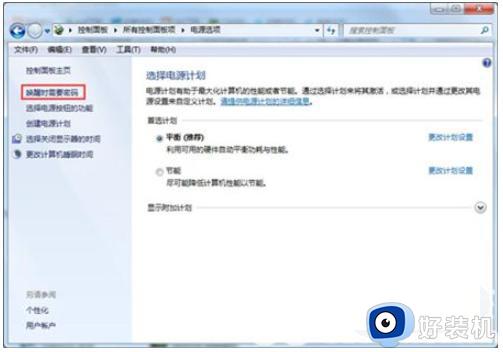
3、选择唤醒时需要密码,最后点击保存修改即可。这样就设置好了,只要电脑锁屏,下次唤醒的时候就需要输入密码进入。
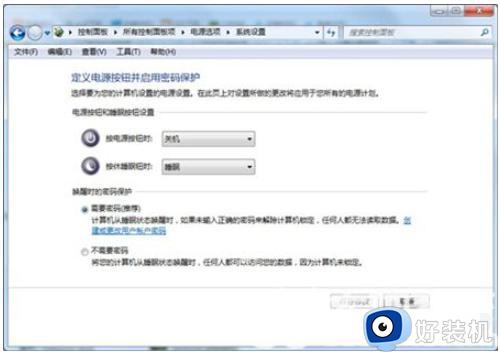
本文介绍调节win7屏幕锁屏密码的方法,大家可以根据自己需求进行调节,感兴趣的小伙伴一起来设置。