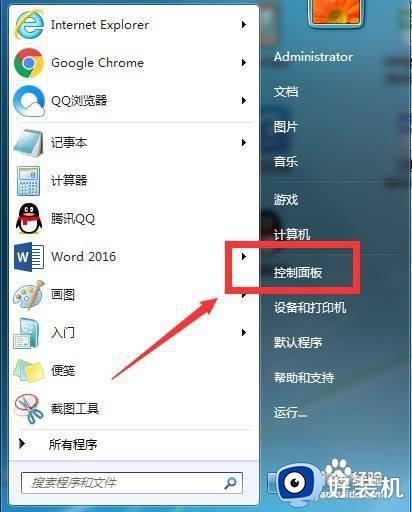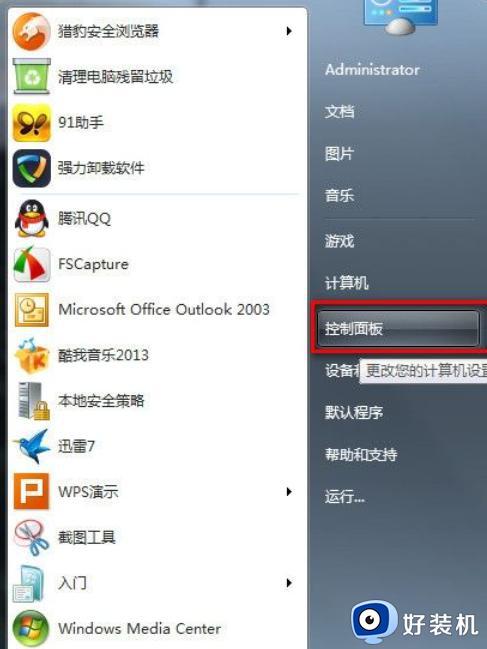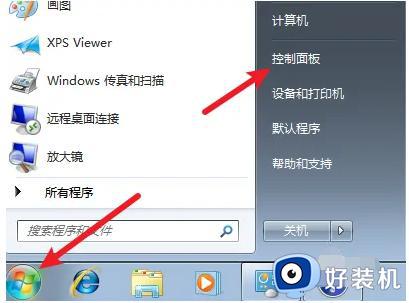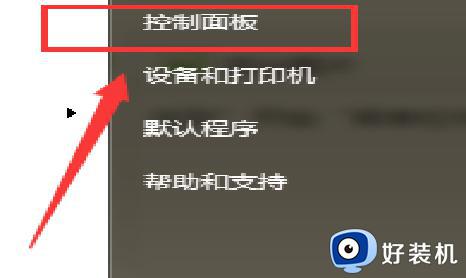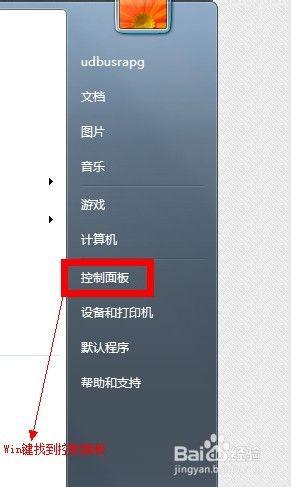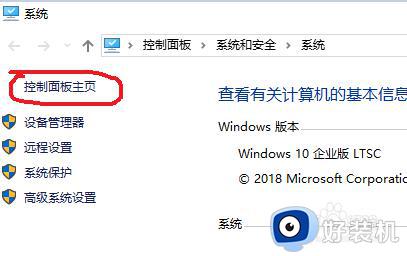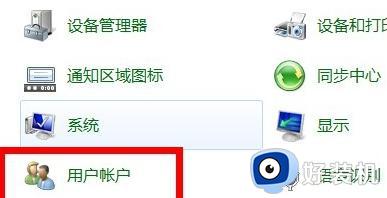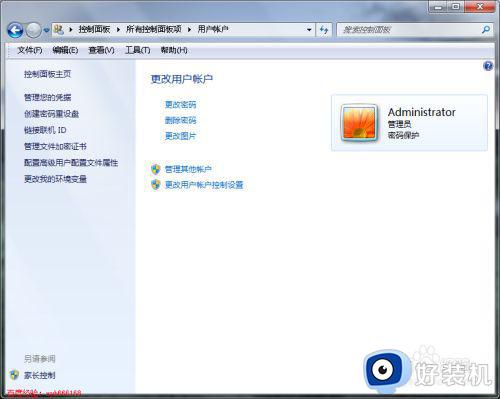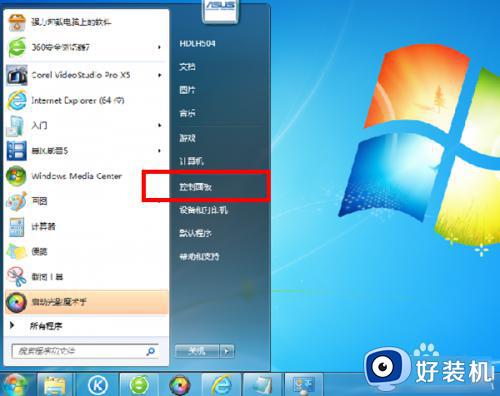win7屏保锁屏密码怎么设置 win7系统如何设置屏保密码
时间:2024-06-14 13:36:13作者:xinxin
很多用户在运行win7系统时,也总是会遇到电脑自动进入锁屏界面的情况,屏幕也会显示屏保模式,当然为了保护win7电脑锁屏界面下的隐私安全,因此我们也可以给锁屏进行加密设置,可是win7屏保锁屏密码怎么设置呢?在文本中小编就给大家讲解的win7系统如何设置屏保密码全部内容。
推荐下载:电脑公司win7特别版
具体方法:
1.找到”开始“菜单栏中的”控制面板“选项,点击进入”控制面板“;
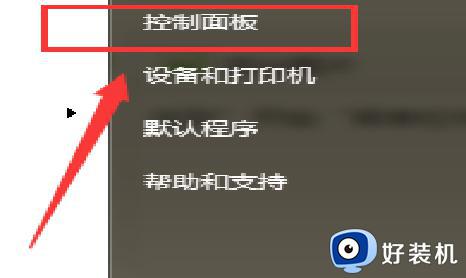
2.找到”外观和个性化“选项,点击进入;
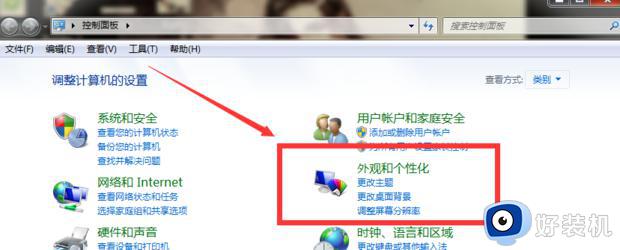
3.选择”个性化“菜单,点击进入”个性化“菜单;
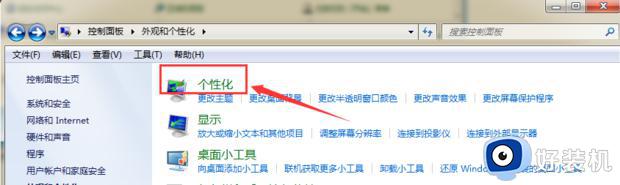
4.在”个性化“菜单下方,找到并进入”屏幕保护程序“这个功能;

5.在”屏幕保护程序设置“里,找到并选择”更改电源设置“这个选项;
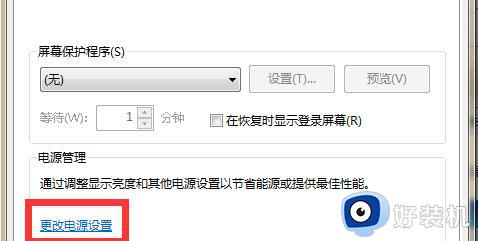
6.在弹出的页面中选择”唤醒时需要密码“这个选项;
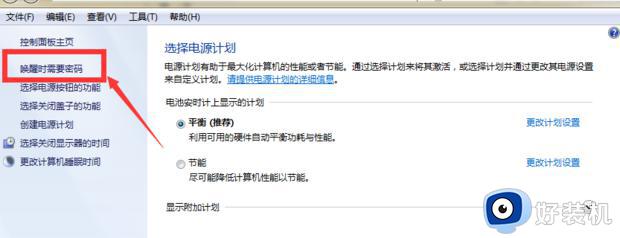
7.点击页面中的”创建或更改用户账户密码“;
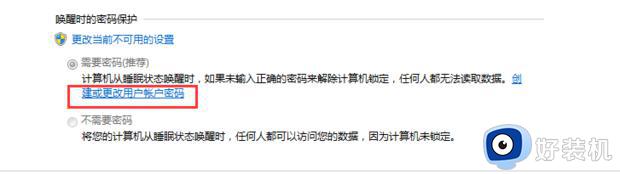
8.然后点击进入”为您的账户创建密码“;
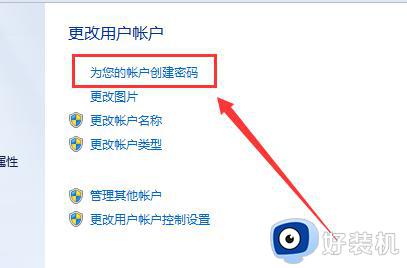
9.创建您自己的密码,然后点击”确定“。WIN7锁屏密码就设置完毕了。
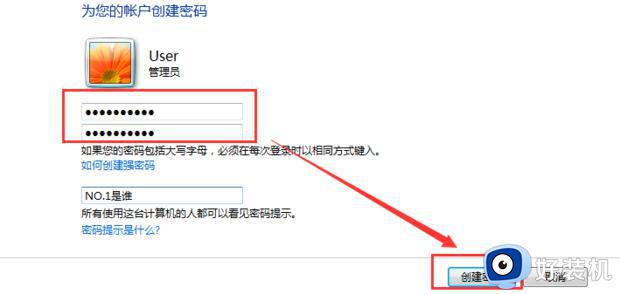
上述就是小编给大家带来的win7系统如何设置屏保密码全部内容了,还有不懂得用户就可以根据小编的方法来操作吧,希望本文能够对大家有所帮助。