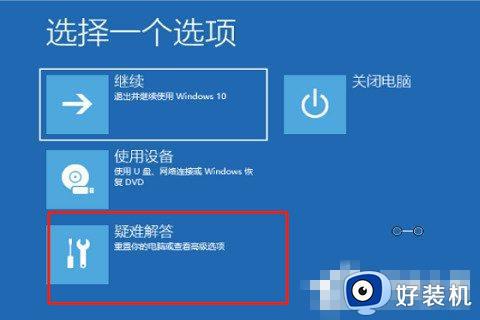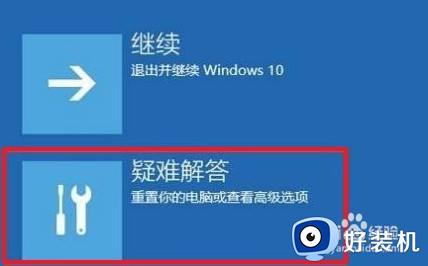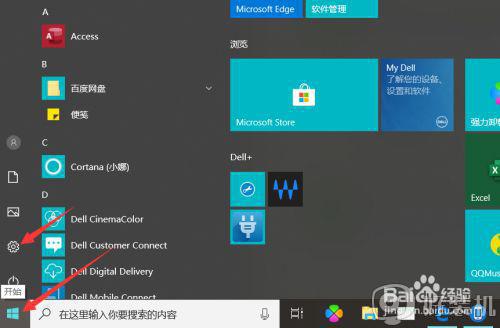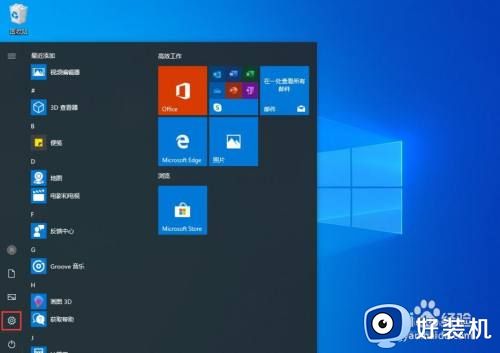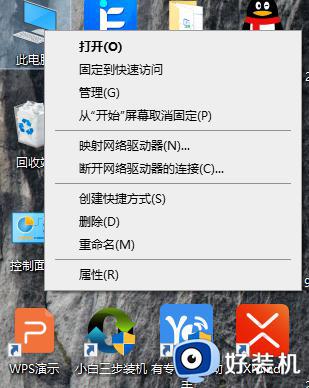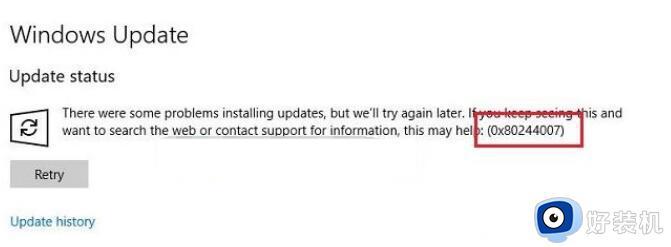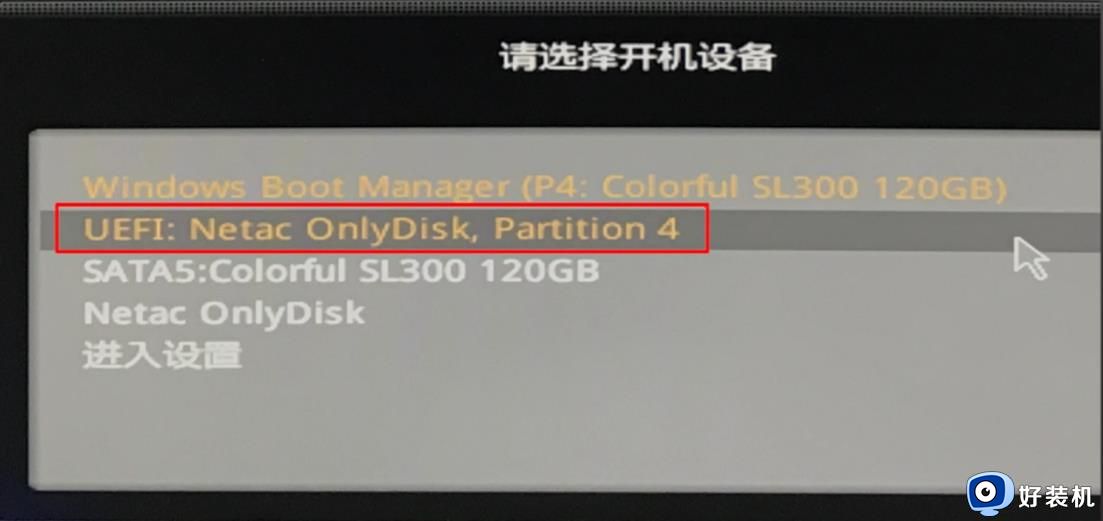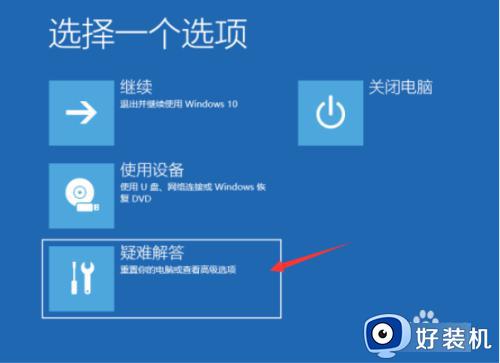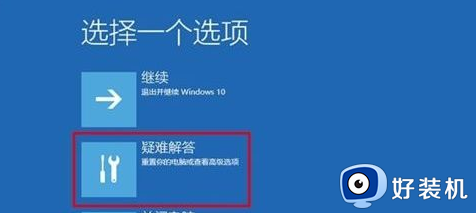win10修复失败无法进入系统的修复方法 win10无法修复导致进不去系统怎么办
我们在使用win10电脑的时候如果系统遇到什么问题导致无法正常启动的话,可以在win10电脑开机时使用自动修复来尝试解决,但是有些用户在使用win10电脑的时候却发现电脑自动修复失败导致无法进入系统了,今天小编就教大家win10修复失败无法进入系统的修复方法,如果你刚好遇到这个问题,跟着小编一起来操作吧。
推荐下载:win10纯净版
方法如下:
方法一:
1、在修复界面,点击“疑难解答”—“高级选项”—“启动设置”。
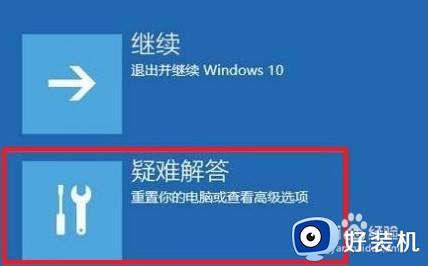
2、点击右下角“重启”按钮,重新启动后,按F4键进入按模式中。

3、右键点击计算机,打开其“属性”。
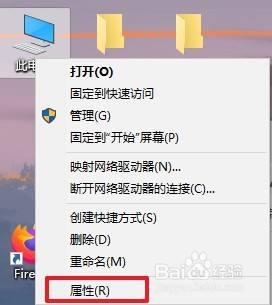
4、点击“系统保护”—“系统还原”。
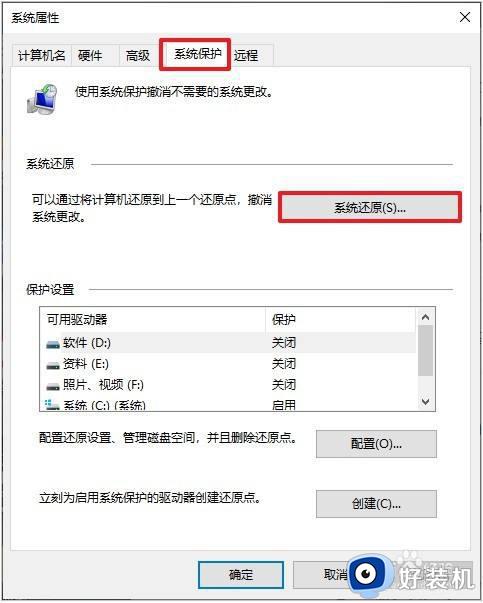
5、选择推荐的还原,并开始即可。
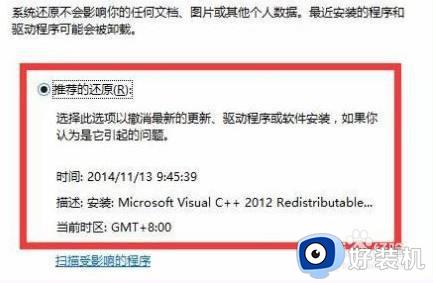
方法二:
1、如果无法进入安全模式,或者无法进行还原,可以使用u盘重装系统win10。首先,在另外一台电脑下载u盘启动盘制作工具,把u盘制作成winpe启动盘。
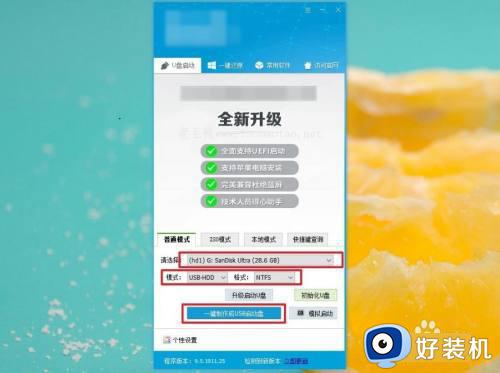
2、之后,下载win10镜像文件复制到u盘里面。
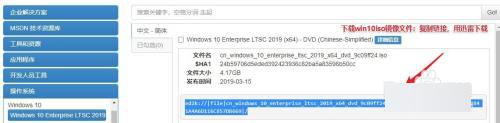
3、然后将u盘插入电脑重启按u盘启动快捷键,进入设置开机启动项界面,选择u盘回车。
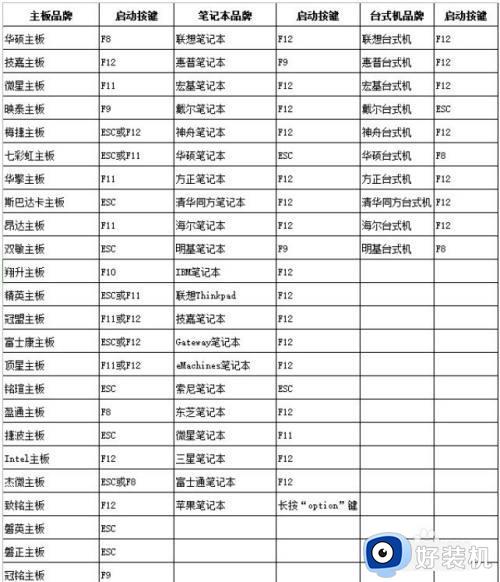
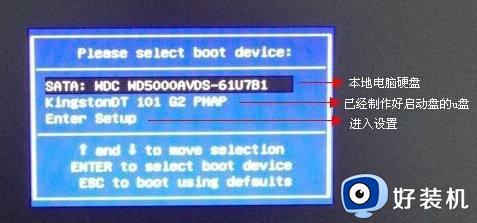
4、最后进入winpe系统中打开装机工具,选择win10系统文件,默认安装在c盘。
PS:执行这个方法会格式化系统盘,如果你的桌面和c盘中有重要的文件。那么重装系统之后就很难再找回来了。
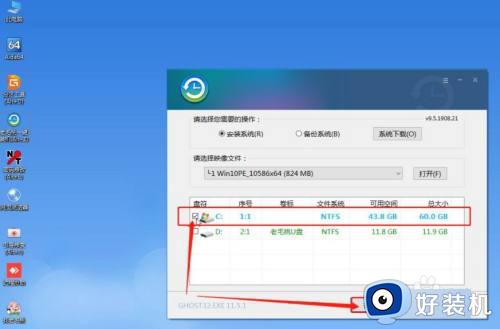
以上就是关于win10修复失败无法进入系统的修复方法的全部内容,还有不懂得用户就可以根据小编的方法来操作吧,希望能够帮助到大家。