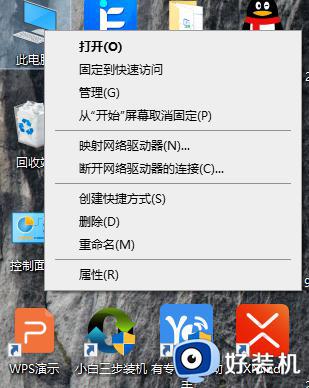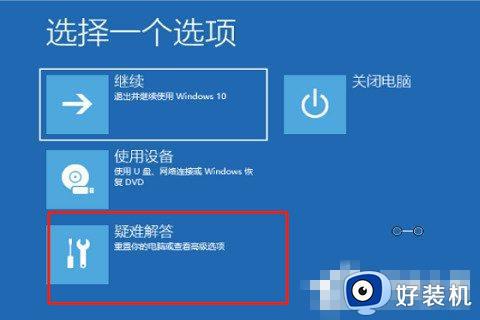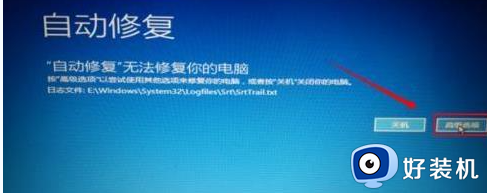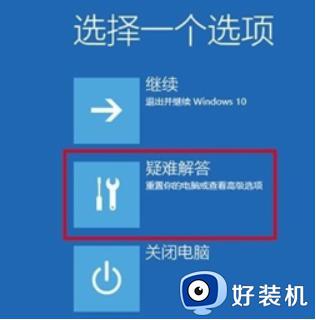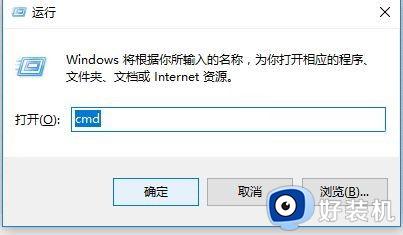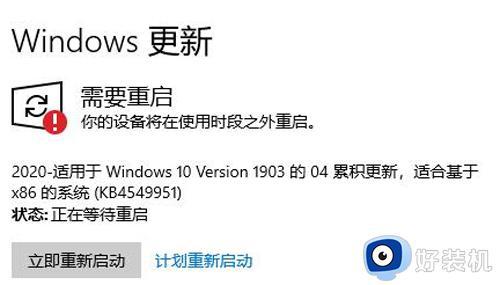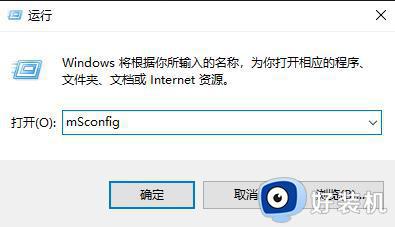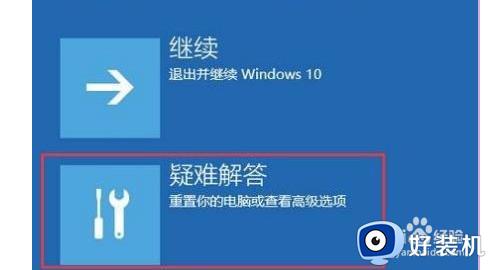win10自动修复失败无限循环解决步骤 win10自动修复失败无限循环怎么解决
时间:2023-06-30 10:25:50作者:run
win10自动修复失败无限循环解决步骤,win10正式版系统自动修复失败无限循环问题是许多用户在使用时经常遇到的一个烦恼,当系统出现故障时,自动修复功能应该是一个很有用的工具,但有时却会陷入无限循环中,无法解决问题。那么win10自动修复失败无限循环怎么解决呢?本文将为大家介绍一些解决步骤。
具体方法:
1、准备一个win10原版系统安装u盘,开机进入BIOS设置u盘优先引导启动
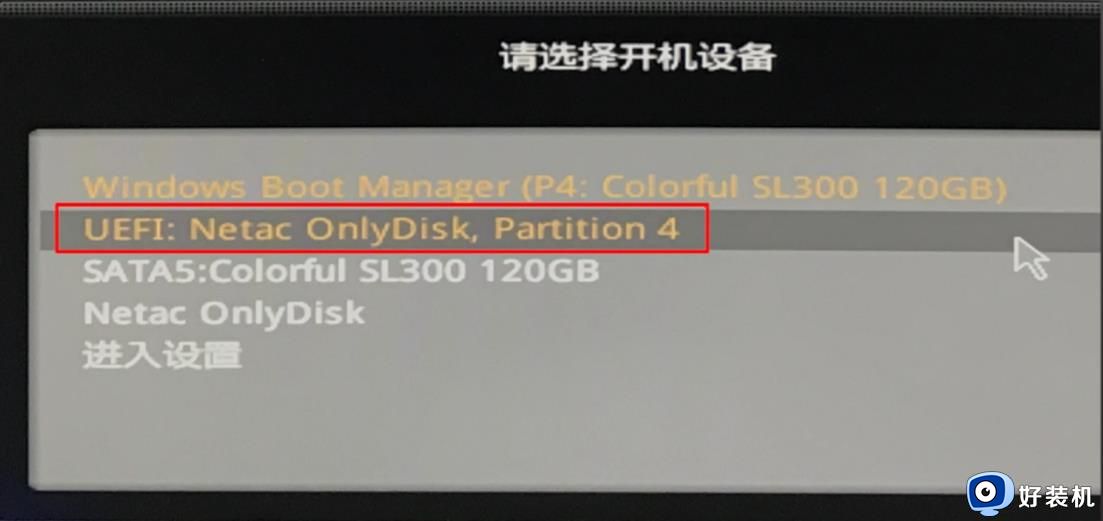
2、选择“修复计算机”点击“疑难解答”
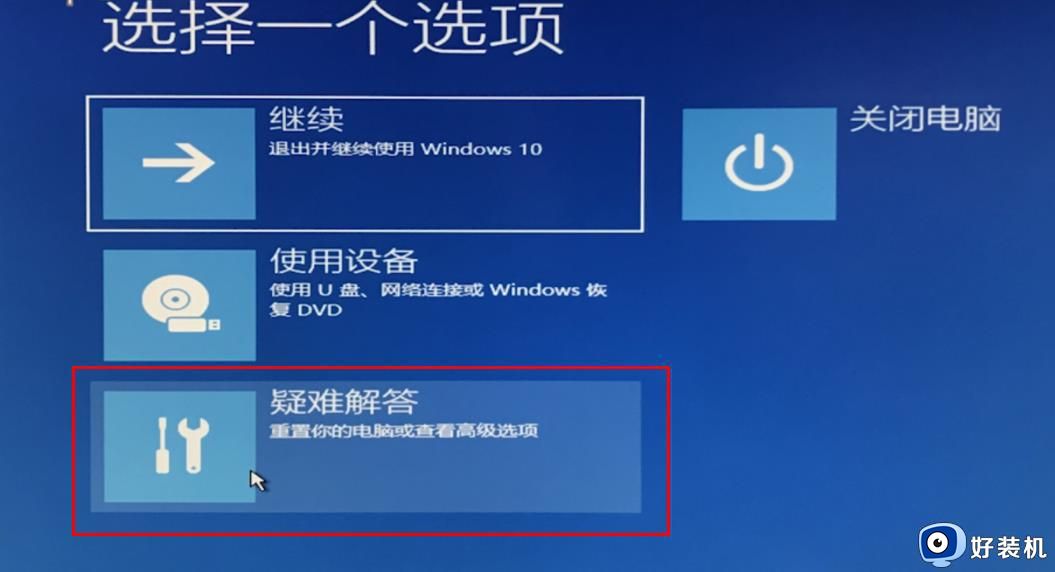
3、选择“命令提示符”输入 bcdedit 后回车
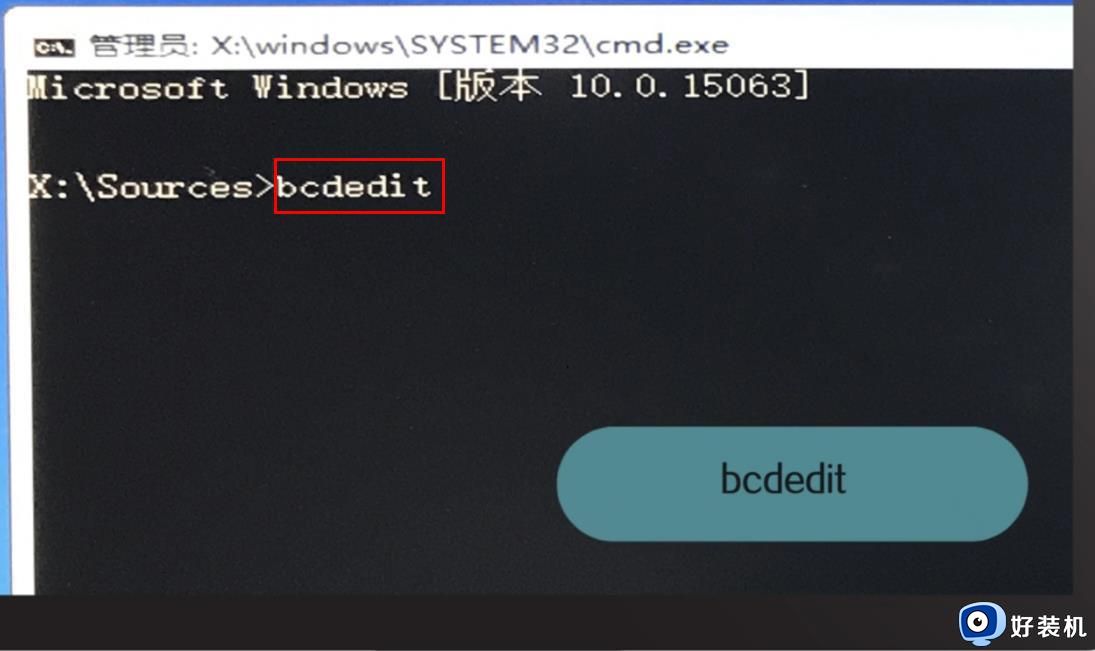
4、找到 resumeobject 条目,将后段长字符复制
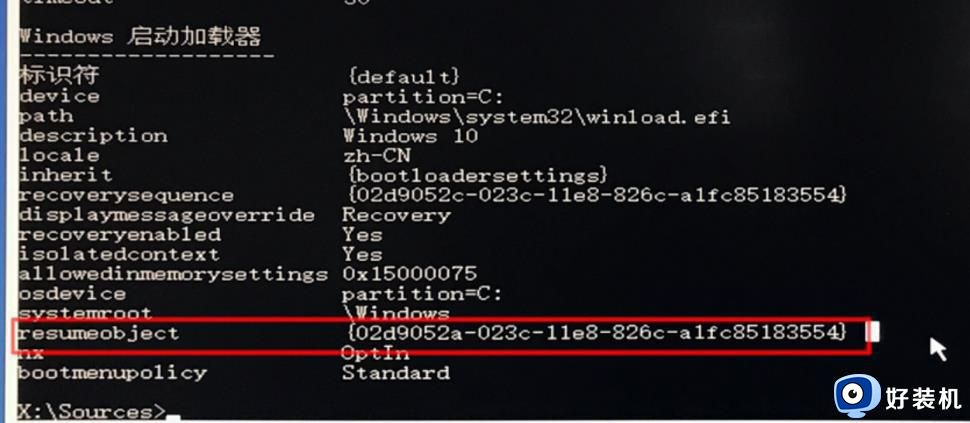
5、输入 bededit/set{GUID}recoveryenabled no 后按“回车”
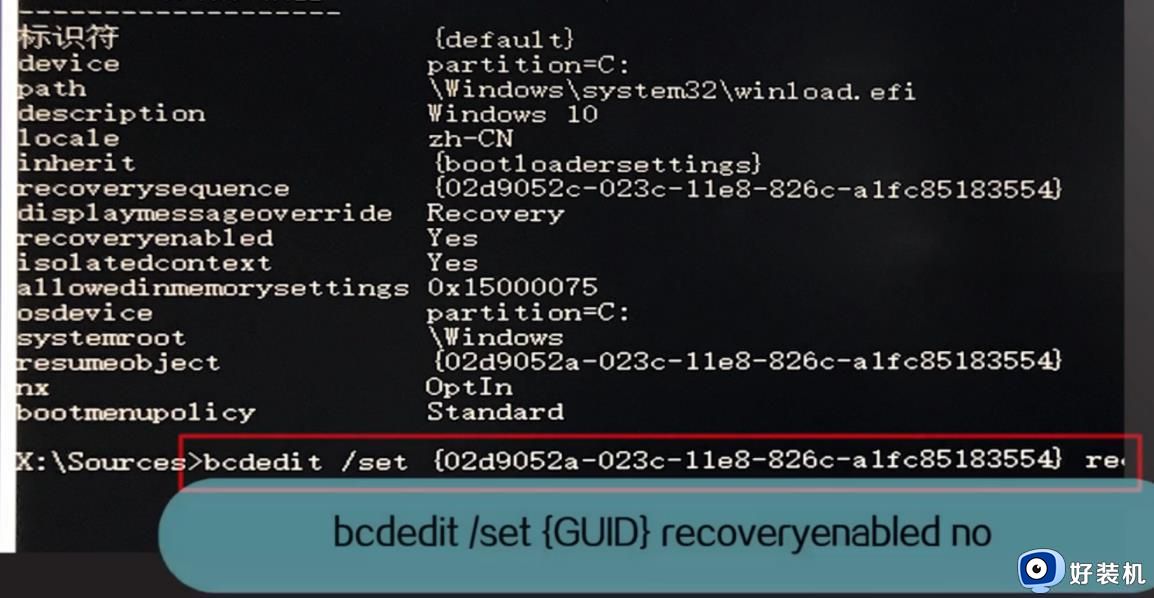
6、输入 chkdsk/r c:按“回车”

7、输入 sfc /scannow 后按“回车”重新启动即可
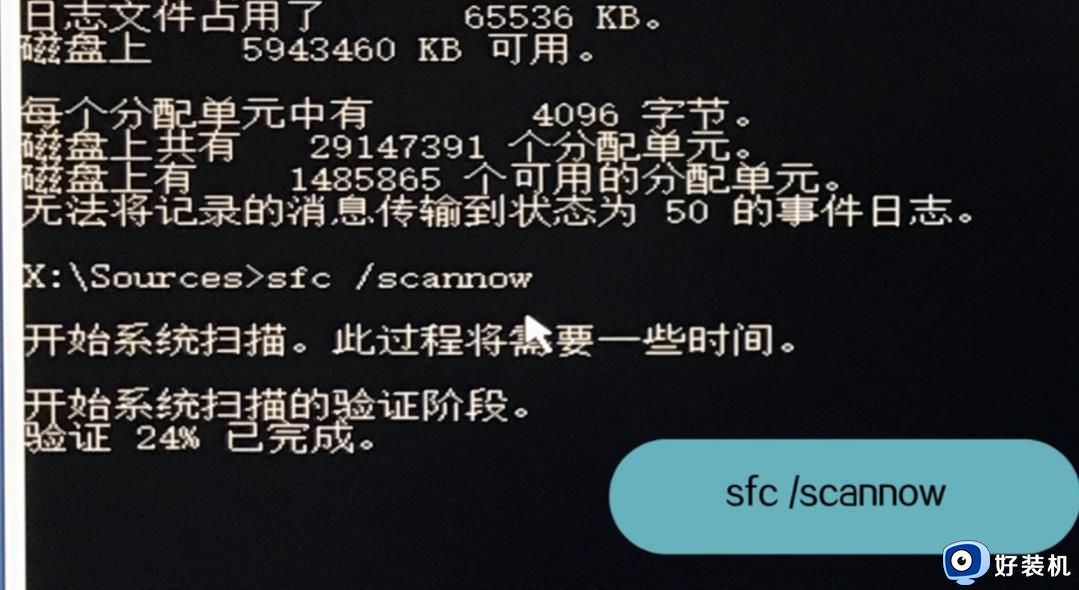
以上就是win10自动修复失败无限循环怎么解决的全部内容,如果你遇到了这种问题,可以尝试按照以上步骤进行解决,希望这些方法对你有所帮助。