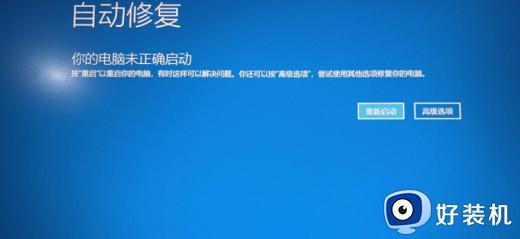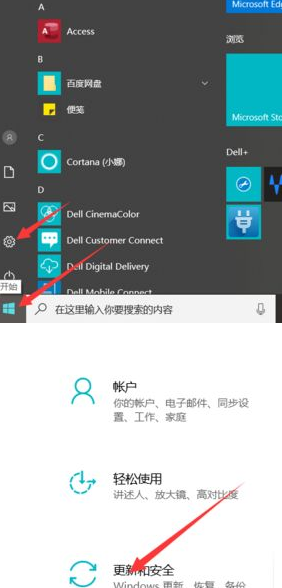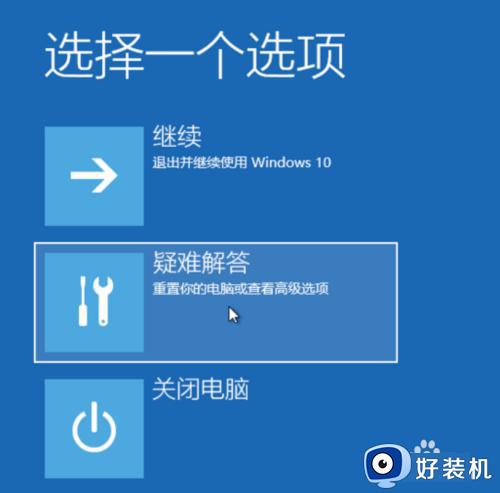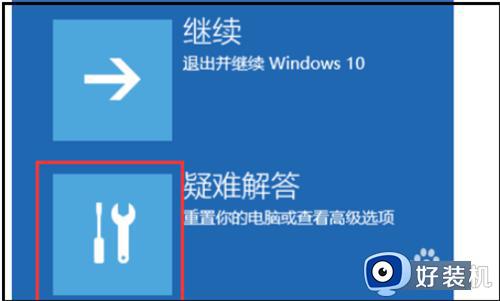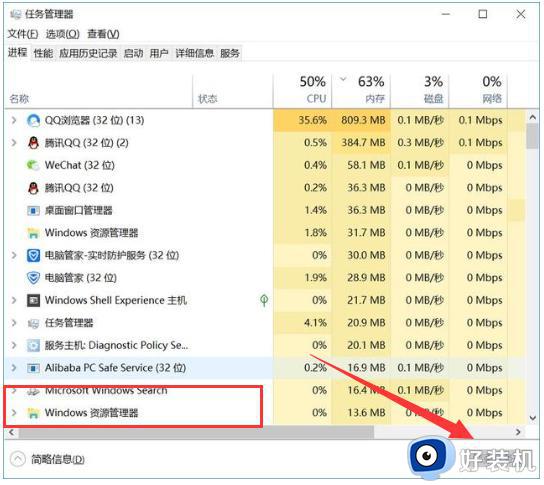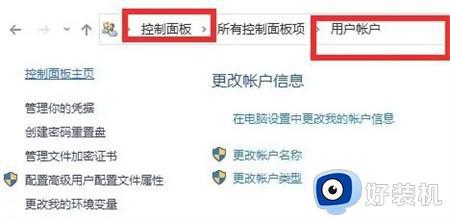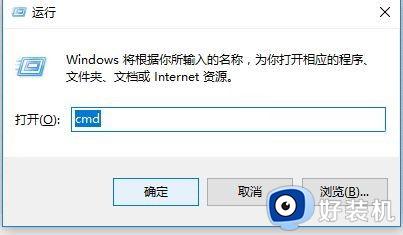win10 怎么进入系统修复 win10 怎么进修复界面
时间:2021-08-08 16:29:00作者:huige
使用电脑过程中遇到各种系统问题在所难免的,有时候可能会因为一些问题无法修复导致无法进入到系统,那么就可以进入系统修复界面来尝试修复,也就是安全模式,但是很多win10 ghost 纯净版系统用户不知道要怎么进入系统修复,为此,本文给大家讲解一下win10 进修复界面的详细步骤。
具体步骤如下:
1、首先,大家先打开左下角的“开始”菜单,在菜单里面找到“设置”。打开进入设置界面,找到里面的“更新和安全”。
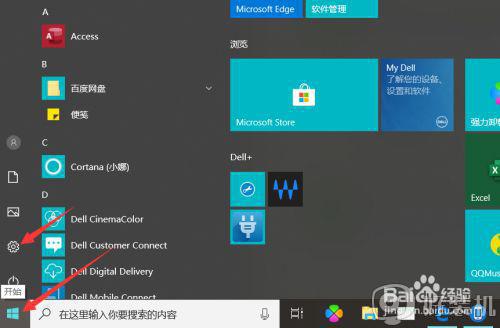
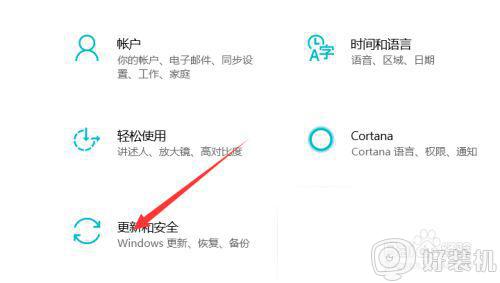
2、打开更新和安全,左侧的“恢复”,点击高级启动中的“立即重启”按钮。系统自动进入安全操作界面,选择“疑难解答”。
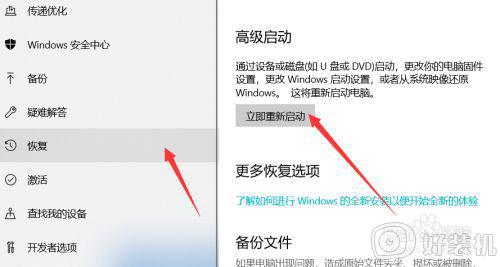
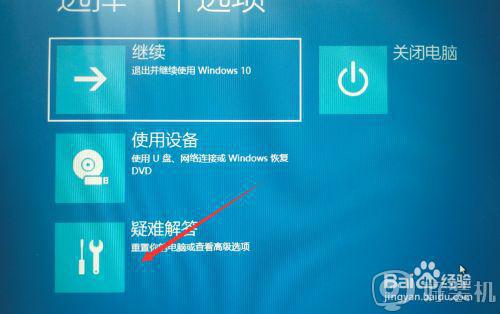
3、进入疑难解答,选择“高级选项”,进入高级选项,里面有系统修复、启动修复、命令提示符、启动设置等,我们选择“启动修复”。
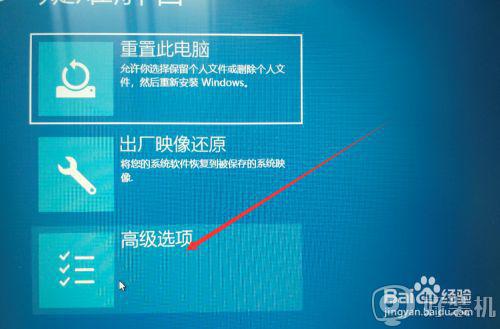
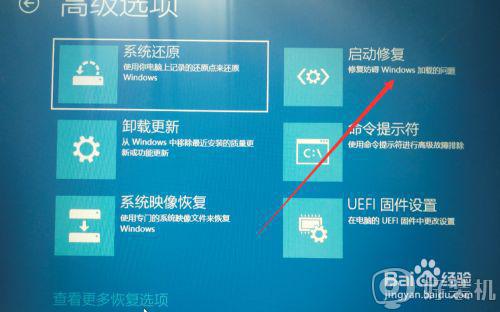
4、进入启动设置界面,点击“重启”按钮,重启计算机。进入启动设置界面后,有9个不同的选项,我们是进入安全模式(就是修复模式),按一下键盘上的4或F4。这样win10就会自动进入安全模式了。我们就可以修复电脑。
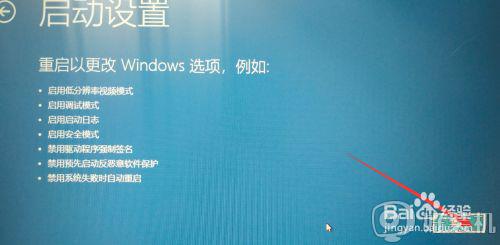
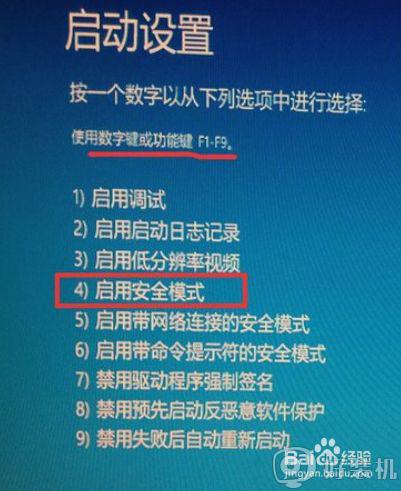
以上给大家讲解的便是win10 怎么进入系统修复的详细内容,有这个需要的用户们可以按照上面的方法来进行操作吧。