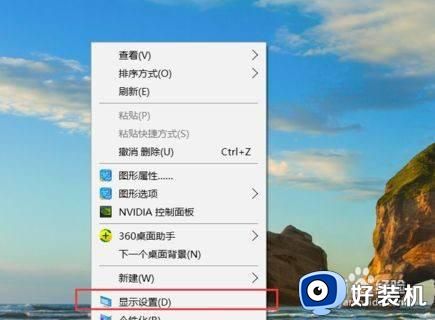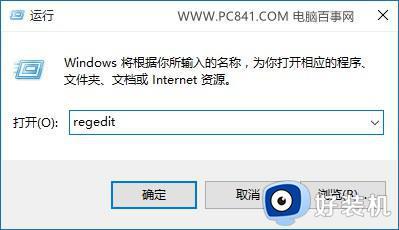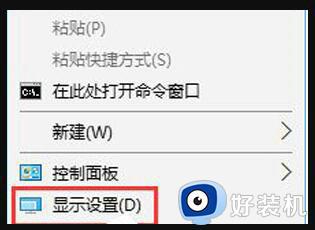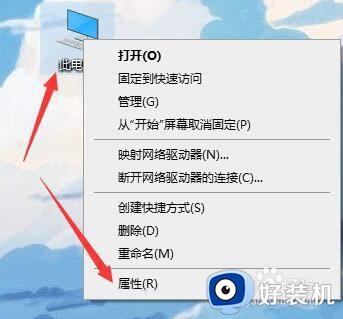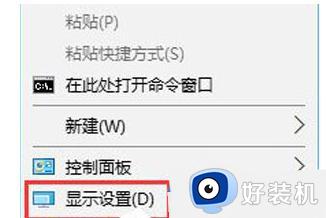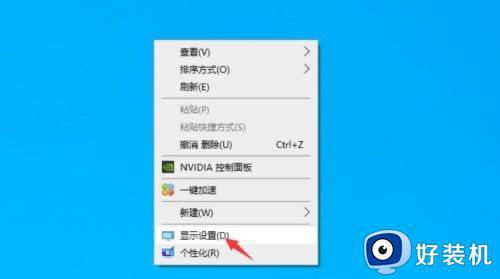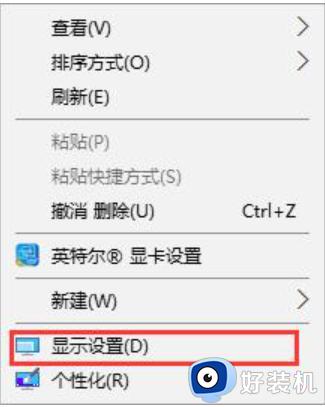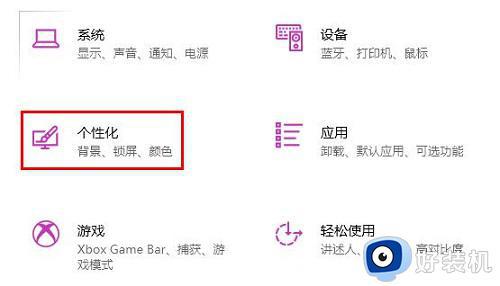win10电脑屏幕模糊怎么调整 win10电脑屏幕很模糊怎么调清晰度
时间:2023-11-14 14:50:39作者:jhuang
电脑屏幕模糊问题一直以来都困扰着许多用户,尤其是升级安装win10专业版镜像之后,当我们打开电脑后发现屏幕显示模糊不清,让人感到沮丧和困惑。遇到win10电脑屏幕模糊怎么调整呢?不必担心,在这篇文章中,我们将探讨win10电脑屏幕很模糊怎么调清晰度,帮助大家解决问题。
调整方法:
1、使用win键+R快捷键打开运行窗口,输入“devmgmt.msc”回车。
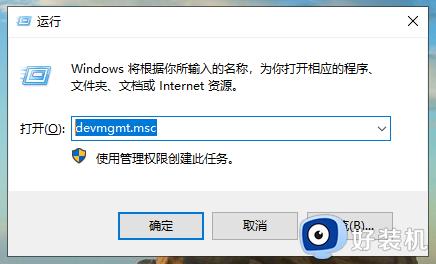
2、检查设备管理器中显卡驱动程序的图标是否有黄色问号。
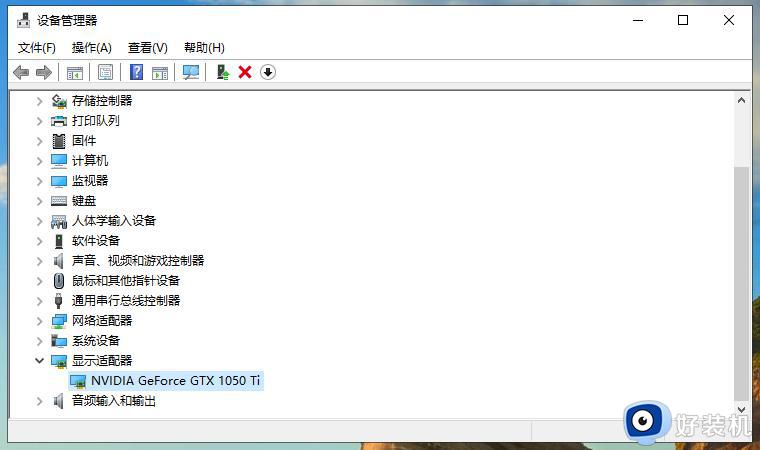
3、如果有,右键单击显卡驱动,选择更新驱动程序,使用自动搜索更新,或者通过第三方驱动更新软件更新显卡驱动。
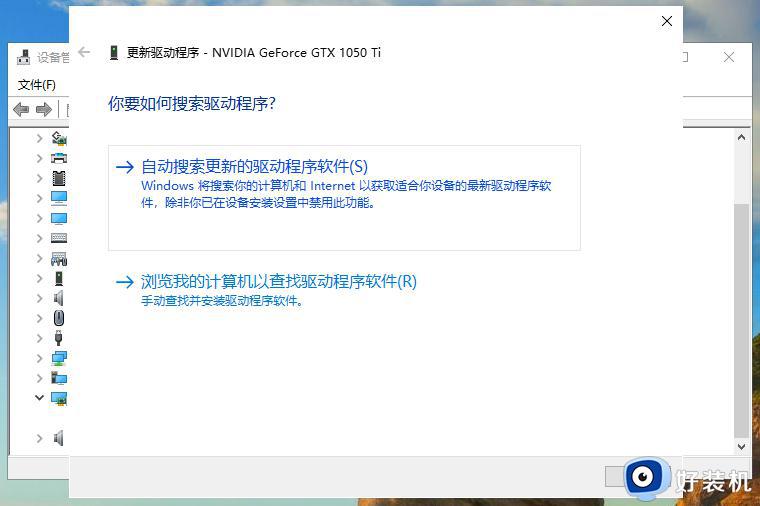
4、显卡驱动更新后,在电脑桌面空白处右键,点击显示设置。
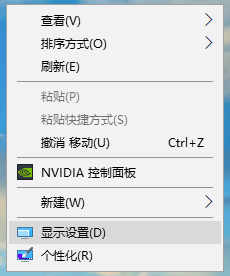
5. 在显示设置中,将缩放比例和分辨率调整为“推荐”选项。
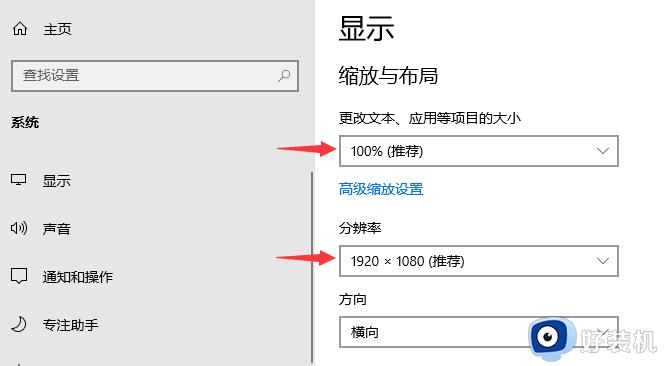
以上就是win10电脑屏幕模糊怎么调整的全部内容,如果遇到这种情况,你可以按照以上步骤解决,非常简单快速。