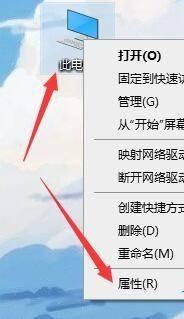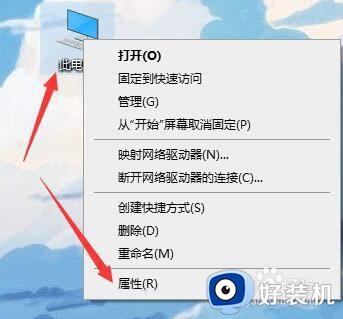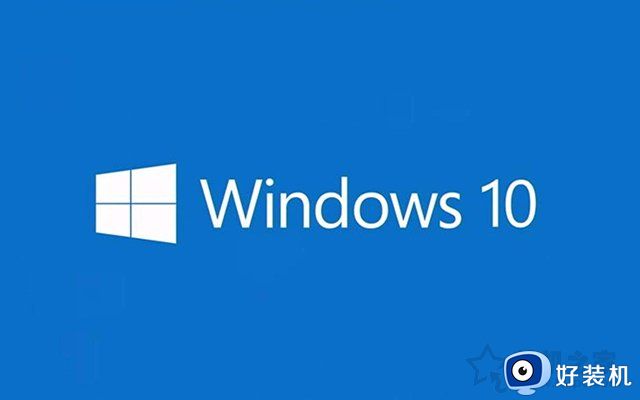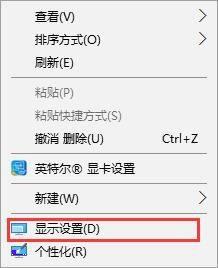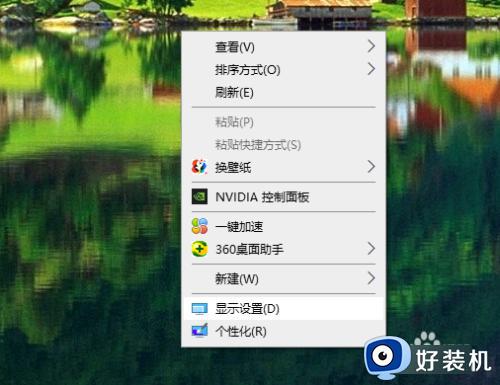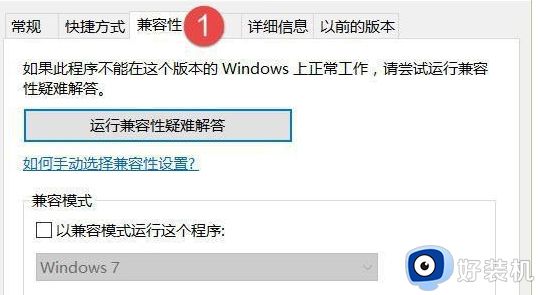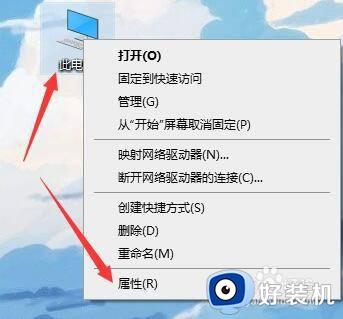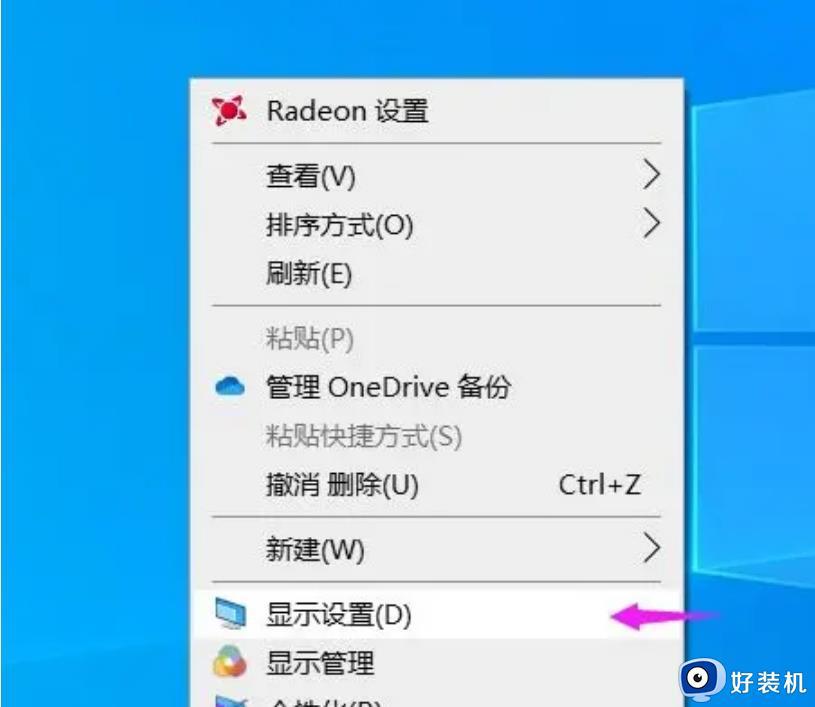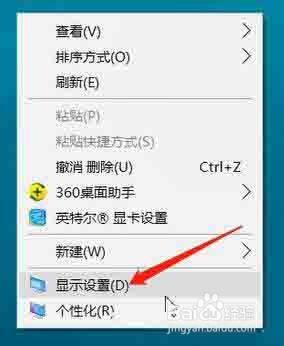win10的字体不太清晰怎么办 win10字体模糊完美解决方案
通常在电脑安装完win10系统之后,也都会设置屏幕显示的最佳分辨率数值,从而保证用户能够轻松观看屏幕画面,然而近日有用户在启动win10电脑之后,却遇到了屏幕显示的字体异常模糊不清晰的情况,对此win10的字体不太清晰怎么办呢?今天小编就来教大家win10字体模糊完美解决方案。
推荐下载:原版win10旗舰版
具体方法:
方法一:开启高端缩放设置调整分辨率
1、电脑鼠标右键桌面的空缺地区,选择“显示设置”。
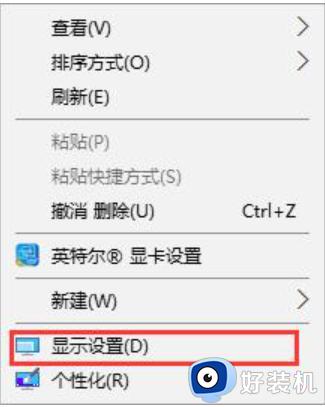
2、之后在“显示”一栏中,将“缩放与合理布局”改为100(强烈推荐)。随后点击进入的“高端缩放设置”。
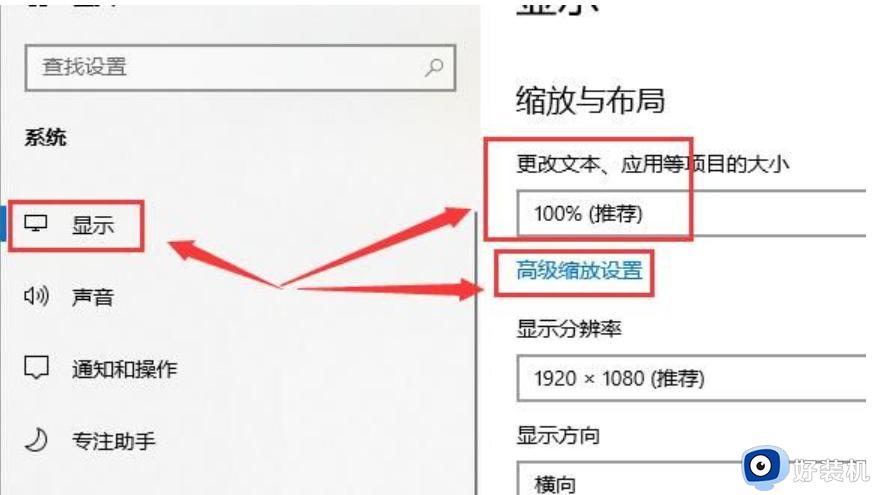
3、进到高端缩放设置后,将这个“容许Windows试着修复应用,使之不模糊不清”,给开启。
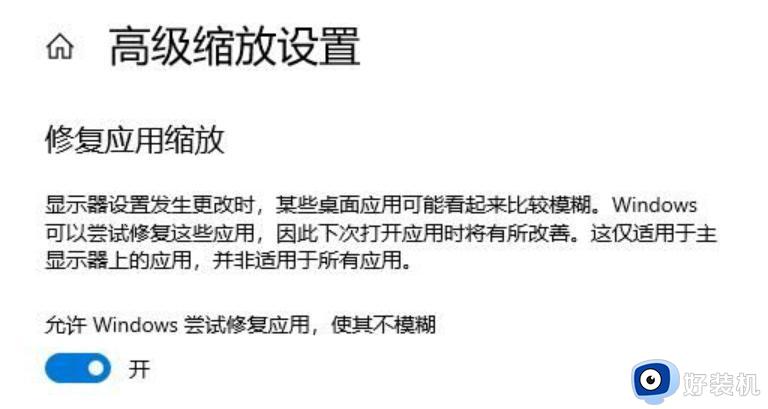
4、分辨率一定要设置成“1920X1080”的,或者系统介绍的。
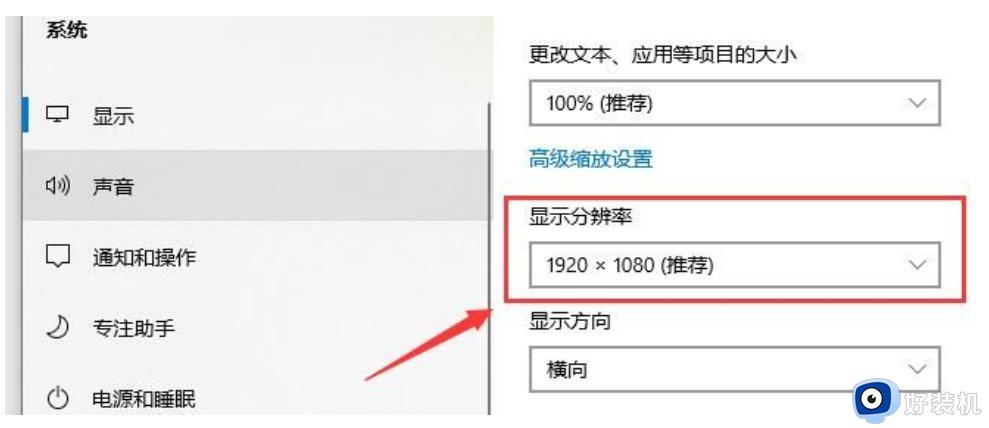
方法二:进入属性将设置调整为最佳
1、寻找“此电脑”,随后电脑鼠标右键,选择“属性”。
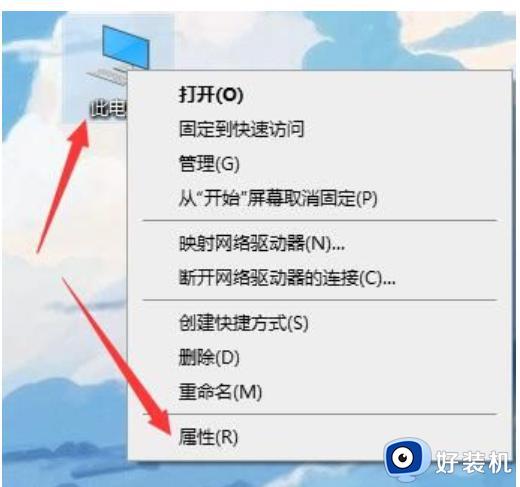
2、之后在开启的界面中,点一下这一“更改设置”。
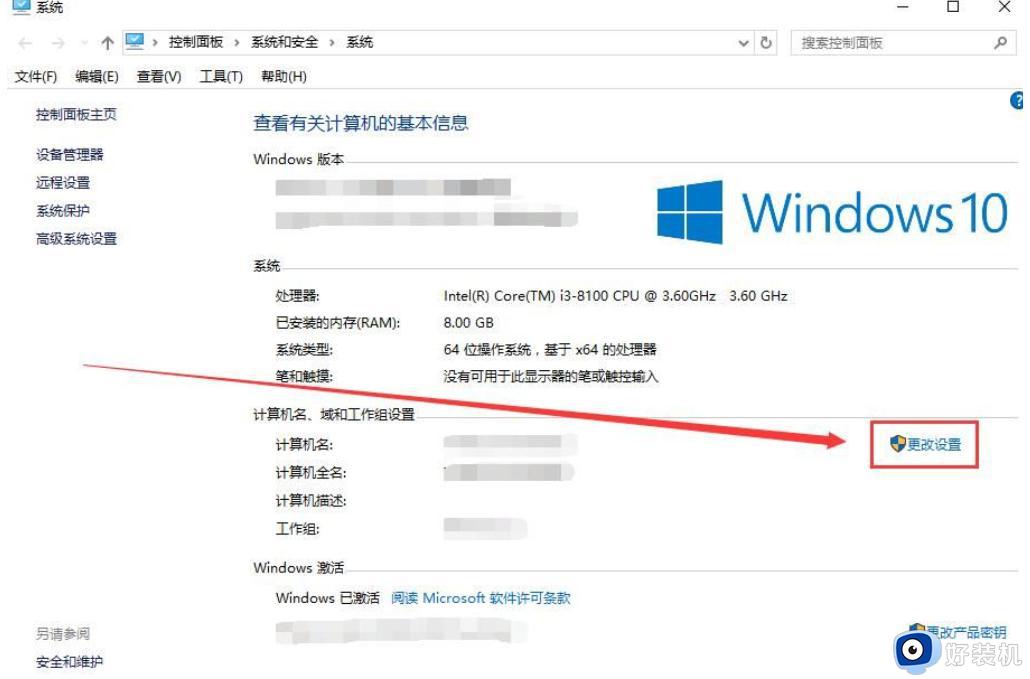
3、且转到高端界面,之后在特性这一栏,选择“设置”。
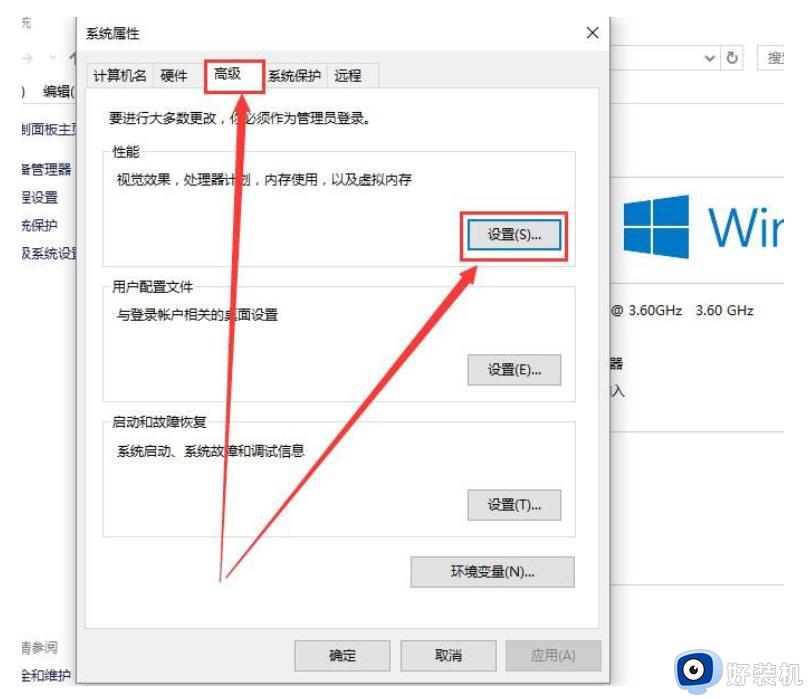
4、随后启用上“调整为最佳状态”,点击应用,就可以了。
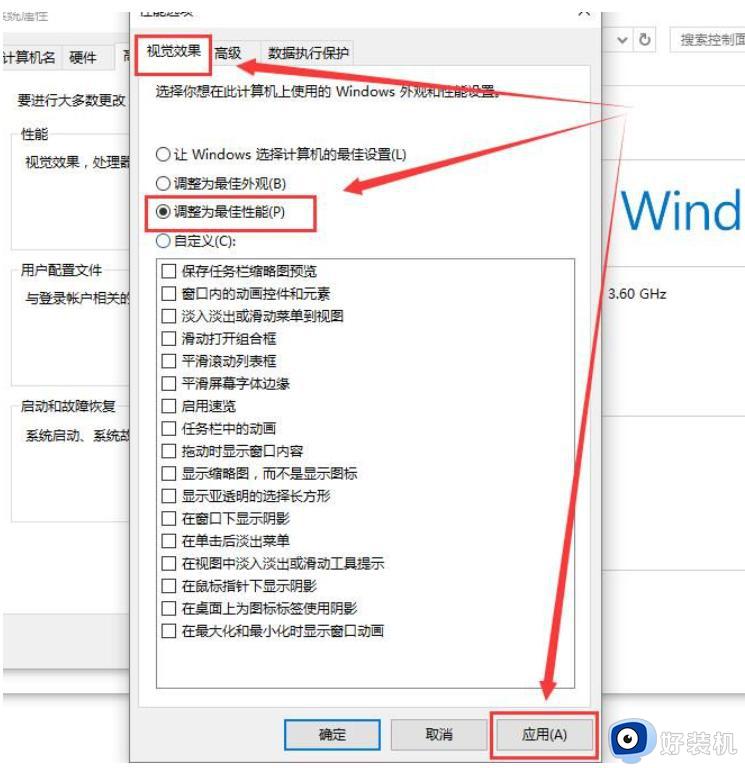
方法三:启用高DPI设置时禁用显示缩放
1、这一方法就是针对独立应用字体不清楚的,这儿以网易网易音乐为例子,电脑鼠标右键该软件,选择“属性”。
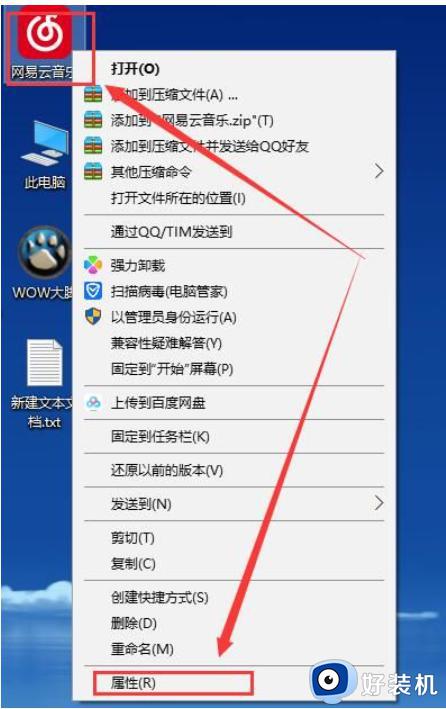
2、随后切换到兼容模式一栏中,启用“高DPI设置时禁用显示缩放”,就可以解决了。
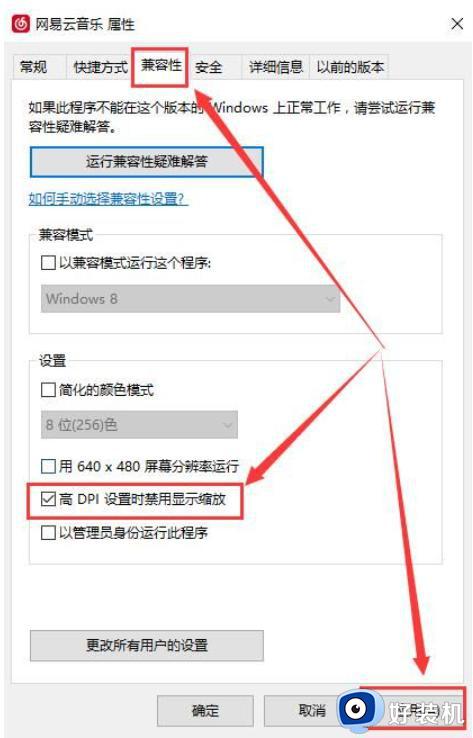
这篇文章的内容就是小编带来的win10字体模糊完美解决方案了,有出现这种现象的小伙伴不妨根据小编的方法来解决吧,希望能够对大家有所帮助。