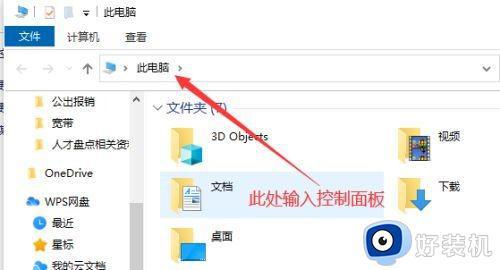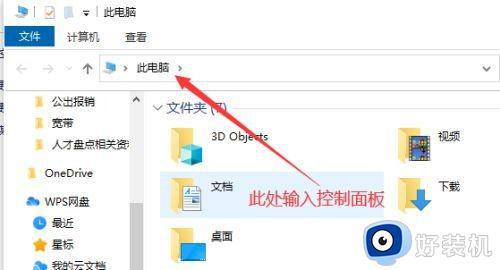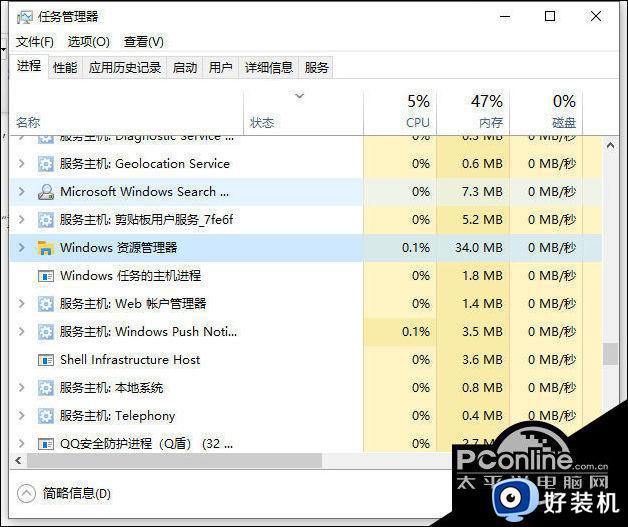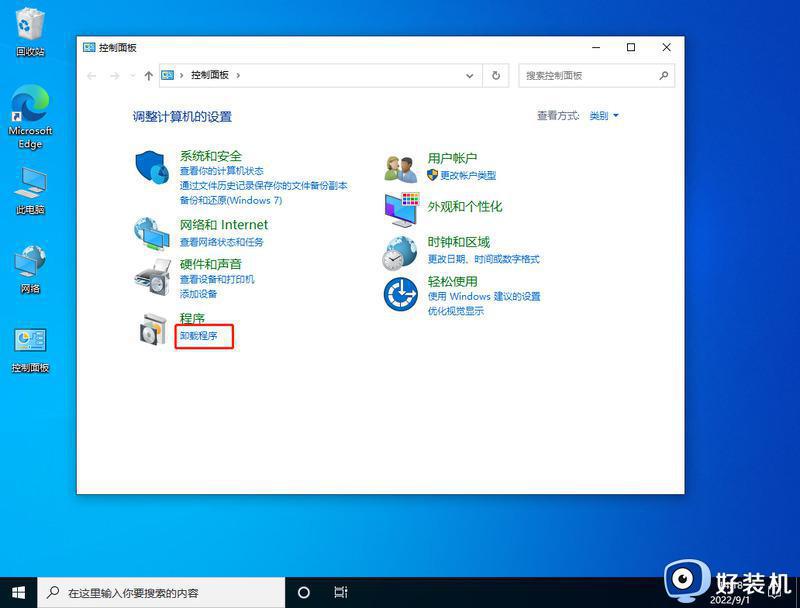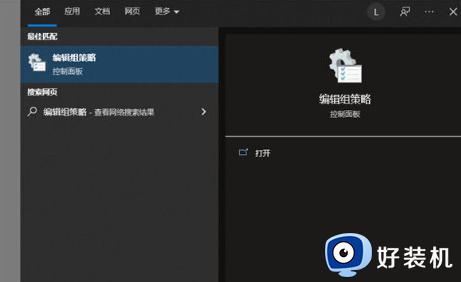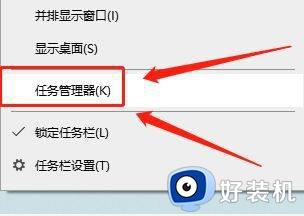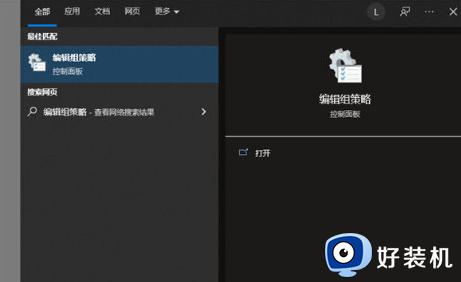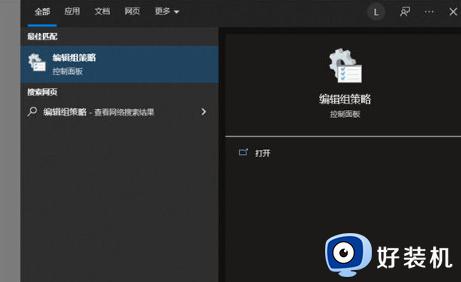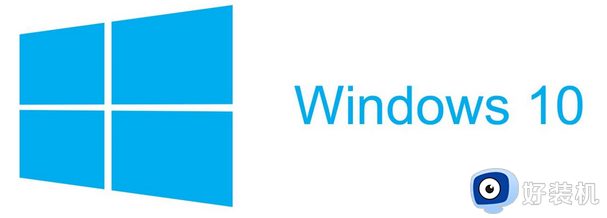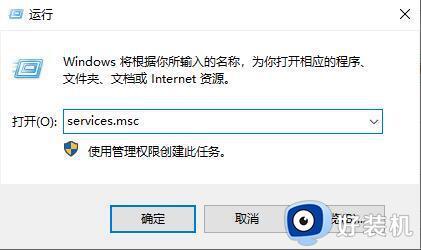win10更新任务栏卡死怎么回事 win10更新任务栏卡死三种解决方法
更新win10操作系统能提升性能,让电脑运行更加流畅,但是,有些用户更新系统过程中遇上任务栏卡死的问题,影响了用户的使用体验。鼠标怎么点击都没反应,出现这个问题可能有多种原因,本文向大家分享三种解决方法,帮助大家修复此问题。
解决方法一:重启Windows资源管理器
在我们使用Windows10系统的过程中,可能会遇到win10任务栏卡死的问题,那这时应该怎么办呢?可以尝试重启Windows资源管理器。以下是操作步骤:
第一步:右键点击任务栏空白处,选择“任务管理器”或使用Ctrl+Shift+Esc快捷键。
第二步:在任务管理器中,找到“Windows资源管理器”进程。
第三步:选中“Windows资源管理器”进程,点击右下角的“重新启动”按钮。
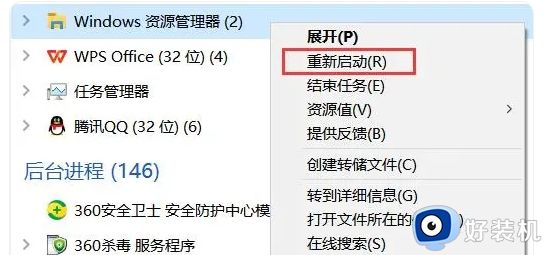
解决方法二:运行系统维护工具
除此之外,及时运行系统维护工具也能解决电脑任务栏卡死的问题。以下是操作步骤:
第一步:使用“Win+I”快捷键或点击“开始”菜单中的设置图标,打开设置。
第二步:在设置窗口中,选择“更新和安全”,在左侧菜单中,选择“Windows安全中心”,运行系统维护工具。
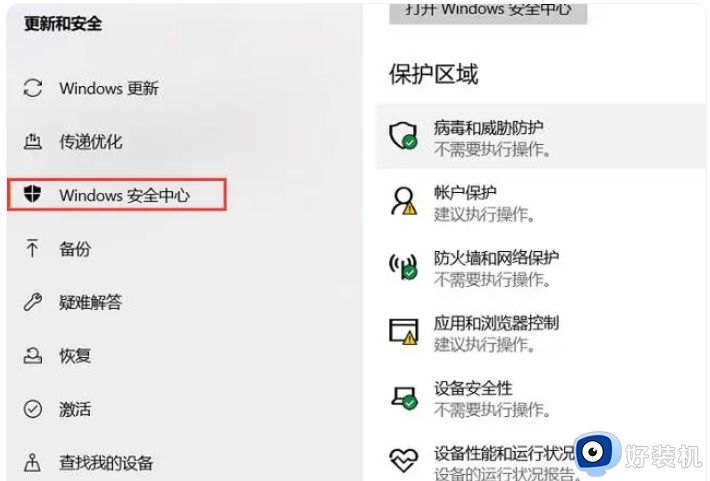
第三步:点击“快速扫描”或“完整扫描”按钮,系统将扫描并修复可能的问题。
解决方法三:禁用启动项
如果开机自启程序较多,也会造成任务栏卡死的情况发生,这时我们要及时禁用启动项。以下是具体的步骤:
第一步:打开“任务管理器”,切换到“启动”选项卡。
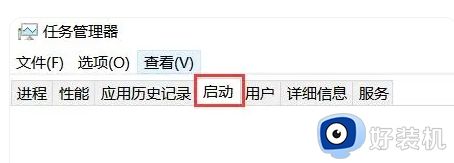
第二步:选中不需要在系统启动时自动运行的应用程序,点击底部的“禁用”按钮。
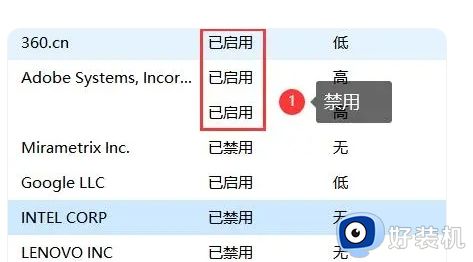
第三步:重启计算机,查看任务栏是否仍然卡死。
以上方法介绍win10更新任务栏卡死三种解决方法,希望能帮大家处理这个棘手的问题,让系统恢复正常运行。