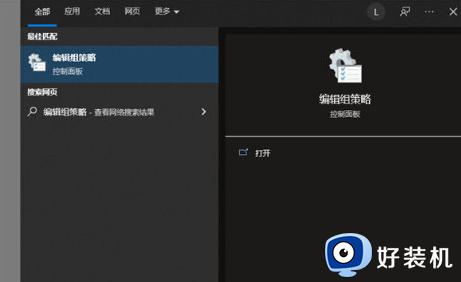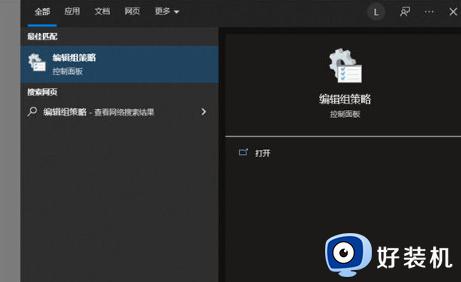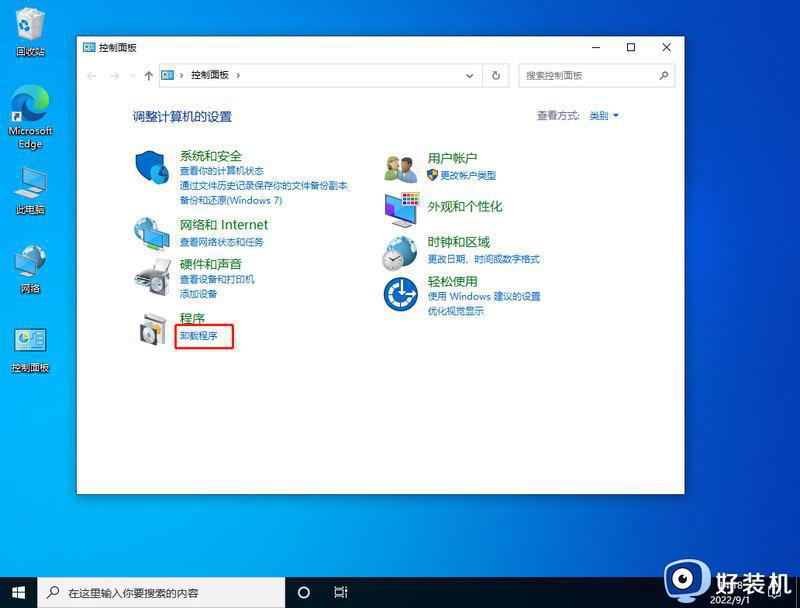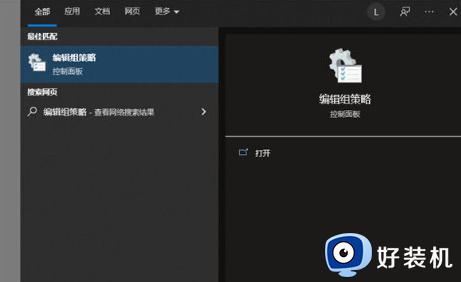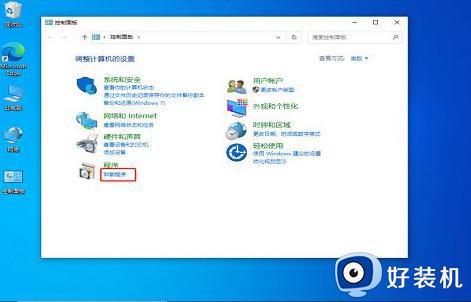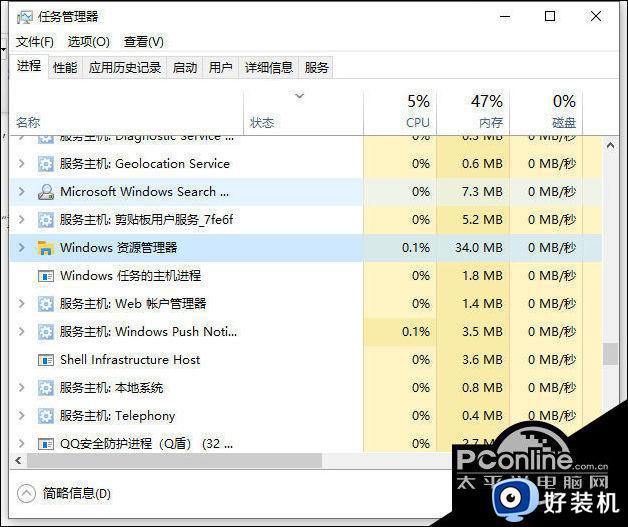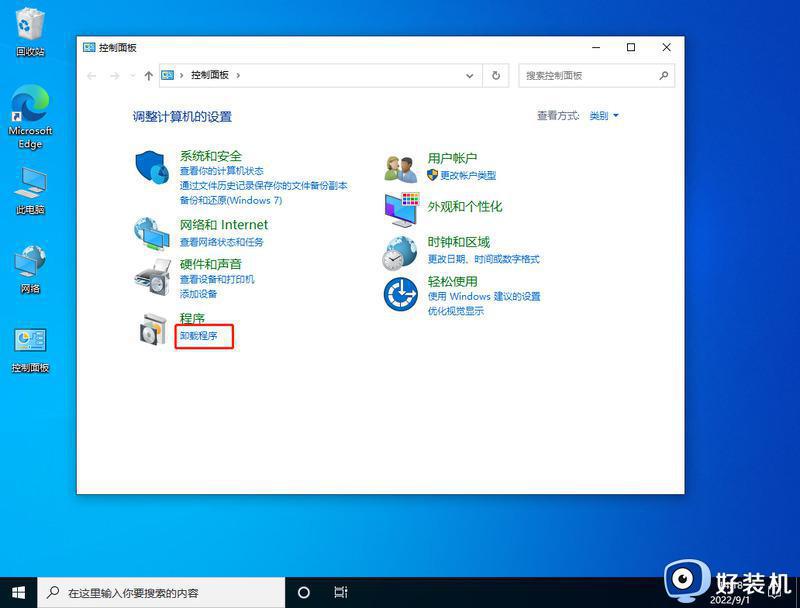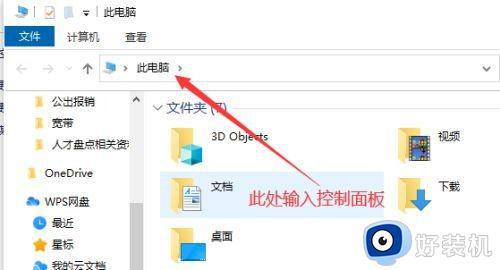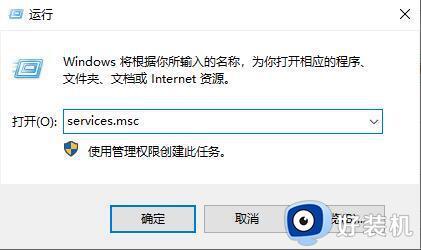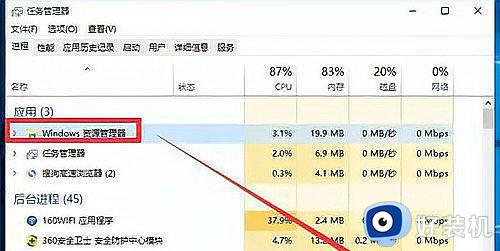win10如何解决任务栏卡死 win10任务栏卡死的修复方法
时间:2023-01-28 11:40:00作者:mei
最近,一些用户反馈win10系统任务栏经常出现卡死现象,任务栏上面的程序都无法使用,带来很大影响,一般任务栏无响应的原因有很多,比如系统网络被禁用、更新错误、系统文件损坏、用户帐户文件损坏,想要快速解决此问题,一起往下看看修复方法。
具体方法如下:
1、首先进入“ 此电脑 ”,在地址栏中输入“ 控制面板 ”并回车进入。如图所示:
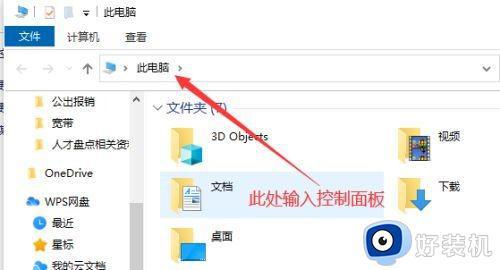
2、打开控制面板后,点击图示“ 查看网络状态和任务 ”如图所示:
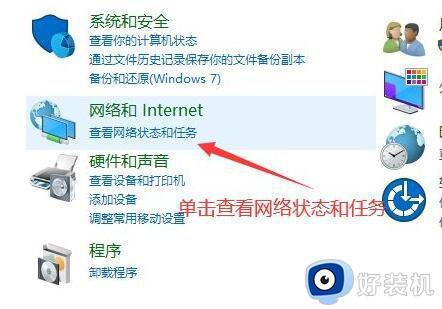
3、然后点击图示位置的连接打开。如图所示:
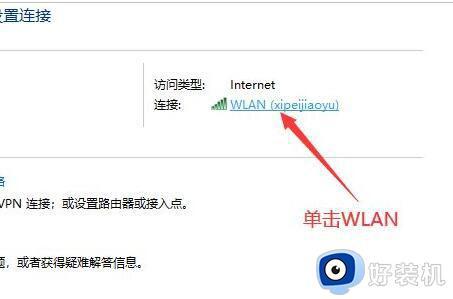
4、接着点击下方的“ 禁用 ”按钮来禁用网络。如图所示:
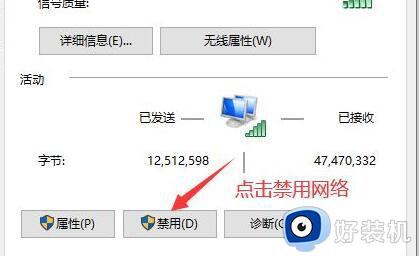
5、再右键底部任务栏,选择“ 资讯和兴趣 ”,点击“ 关闭 ”如图所示:
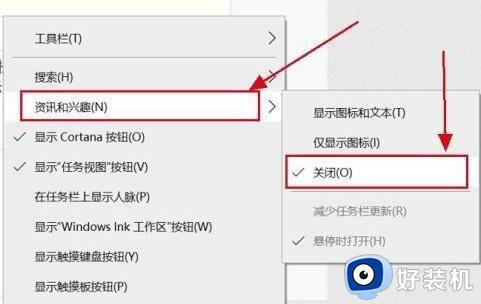
6、关闭后,回到之前的网络界面,点击左上角“ 更改适配器设置 ”如图所示:
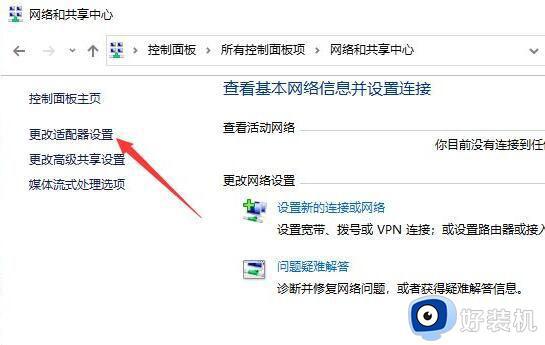
7、最后双击被你禁用的网络,启用它就可以解决任务栏卡死问题了。如图所示:
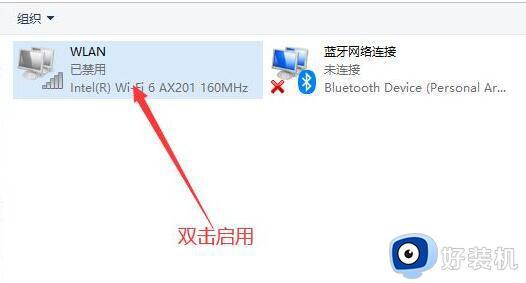
修复win10任务栏卡死的方法介绍到这里,简单设置之后,回到桌面任务栏就能点击使用。