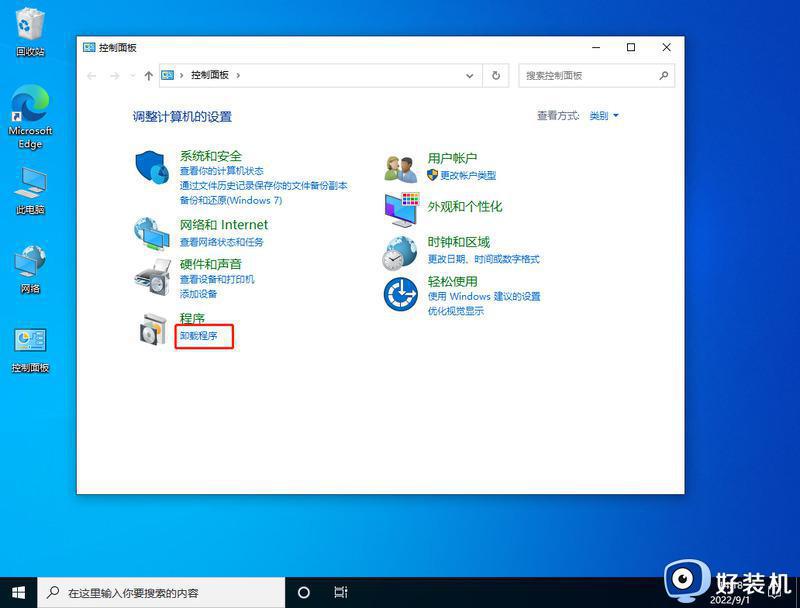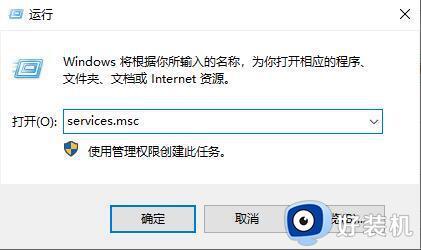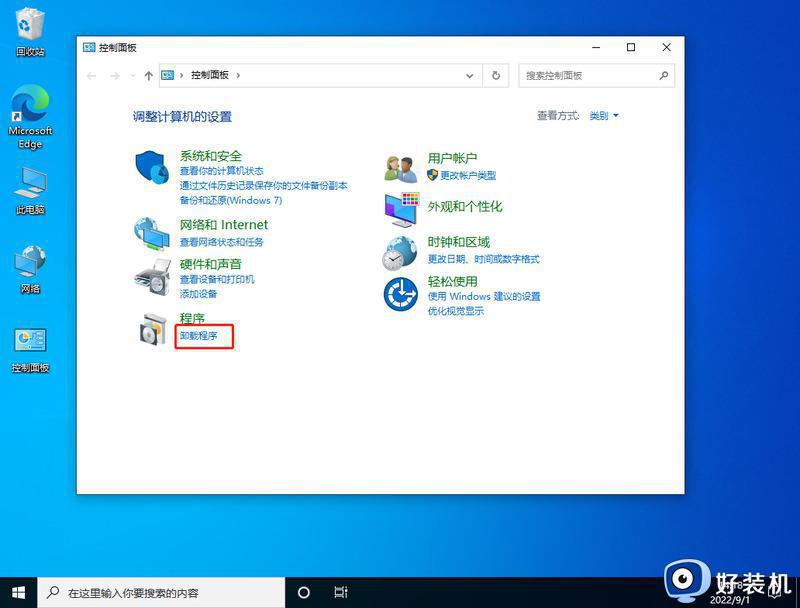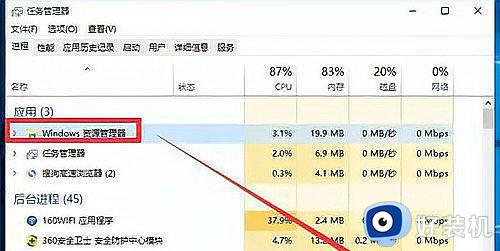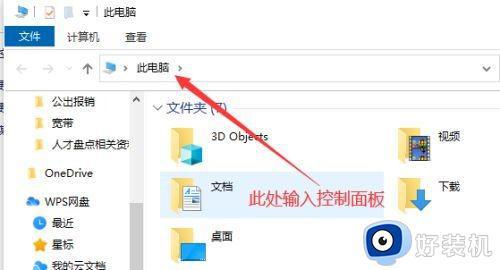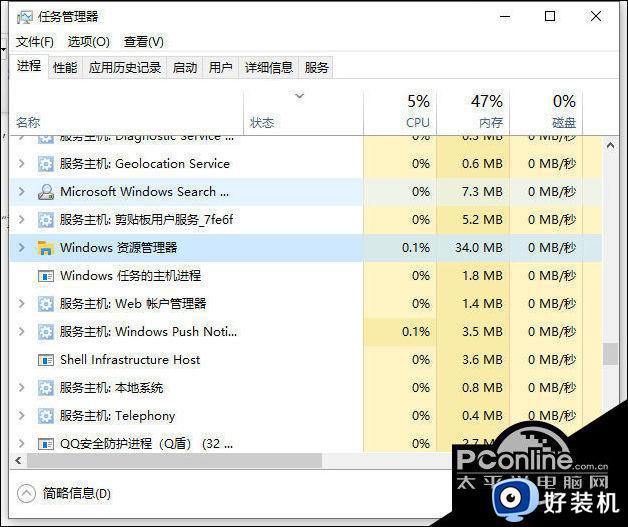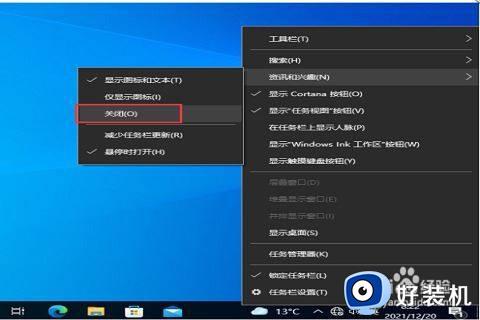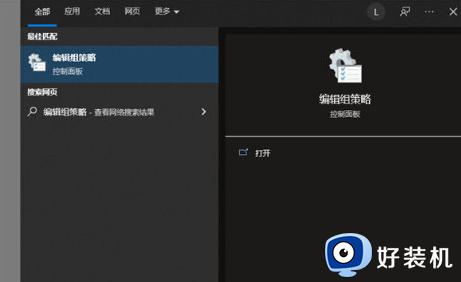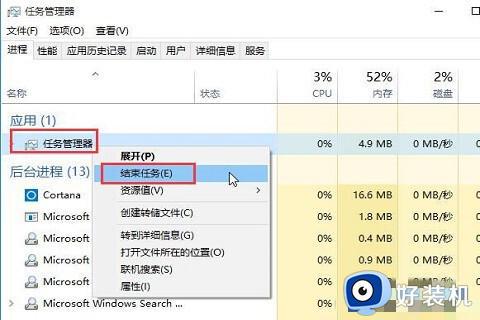win10任务栏卡死怎么解决 win10任务栏卡死无响应如何解决
时间:2023-05-15 15:54:28作者:huige
我们在使用电脑时,很多操作都会通过点击任务栏来进行操作,可是近日有win10旗舰版系统用户在使用任务栏却出现了卡死无响应的情况,很多人碰到这种问题都不知道要怎么解决,别担心,本文这就给大家讲解一下win10任务栏卡死无响应的详细解决方法吧。
方法如下:
1、首先进入“ 此电脑 ”,在地址栏中输入“ 控制面板 ”并回车进入。
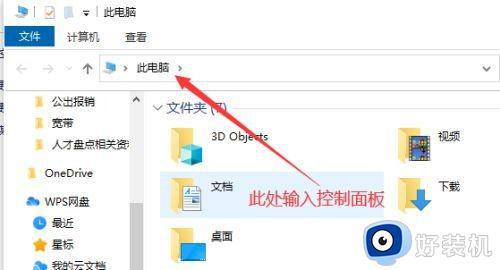
2、打开控制面板后,点击图示“ 查看网络状态和任务 ”。
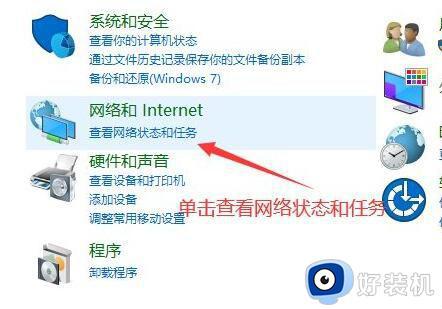
3、然后点击图示位置的连接打开。
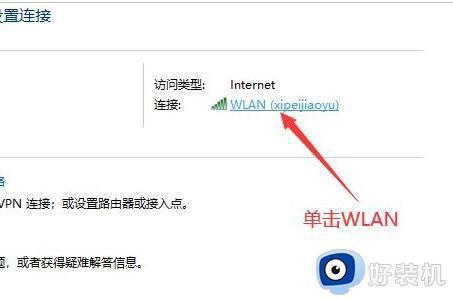
4、接着点击下方的“ 禁用 ”按钮来禁用网络。
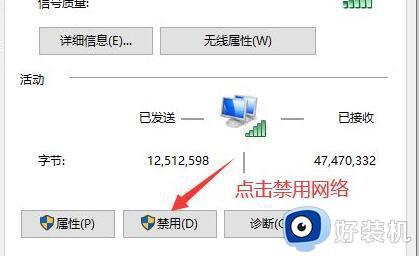
5、再右键底部任务栏,选择“ 资讯和兴趣 ”,点击“ 关闭 ”如图所示:
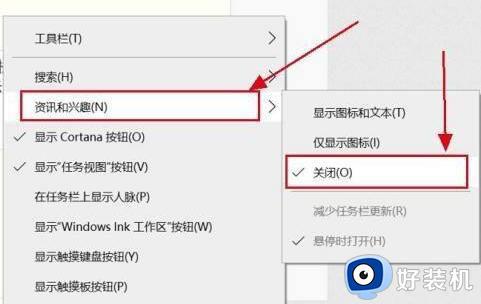
6、关闭后,回到之前的网络界面,点击左上角“ 更改适配器设置 ”。
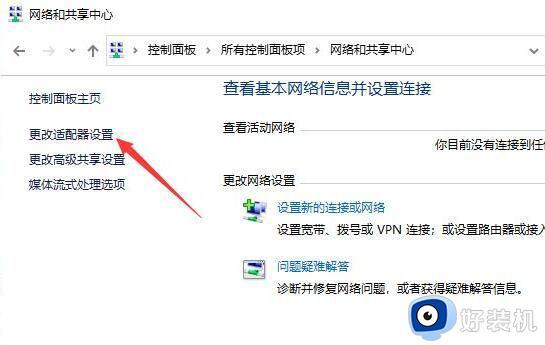
7、最后双击被你禁用的网络,启用它就可以解决任务栏卡死问题了。
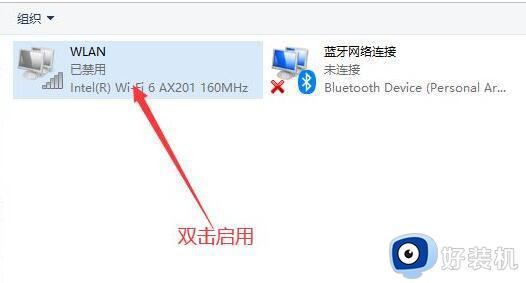
以上给大家讲解的就是win10任务栏卡死的详细解决方法,如果你也有碰到了一样的情况,那就可以学习上面的方法来进行解决吧。