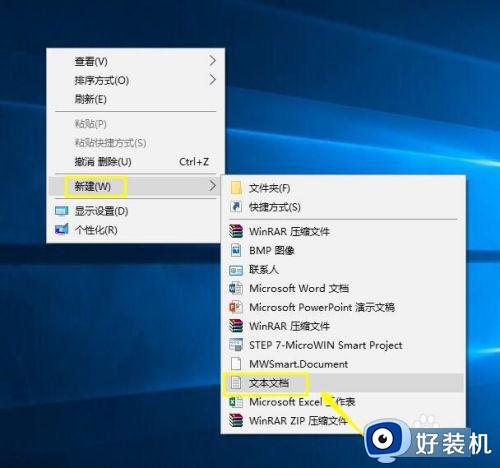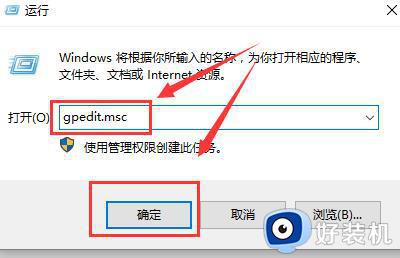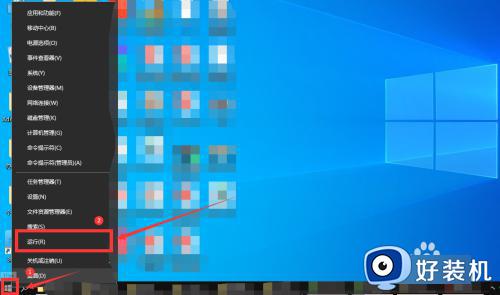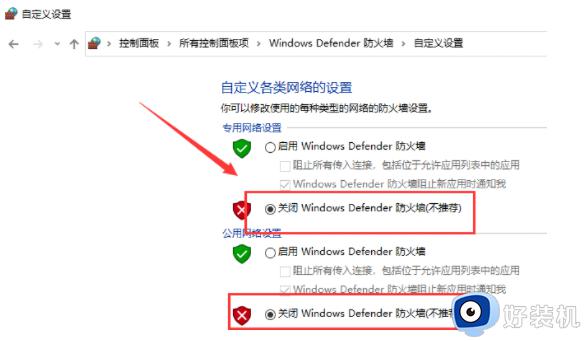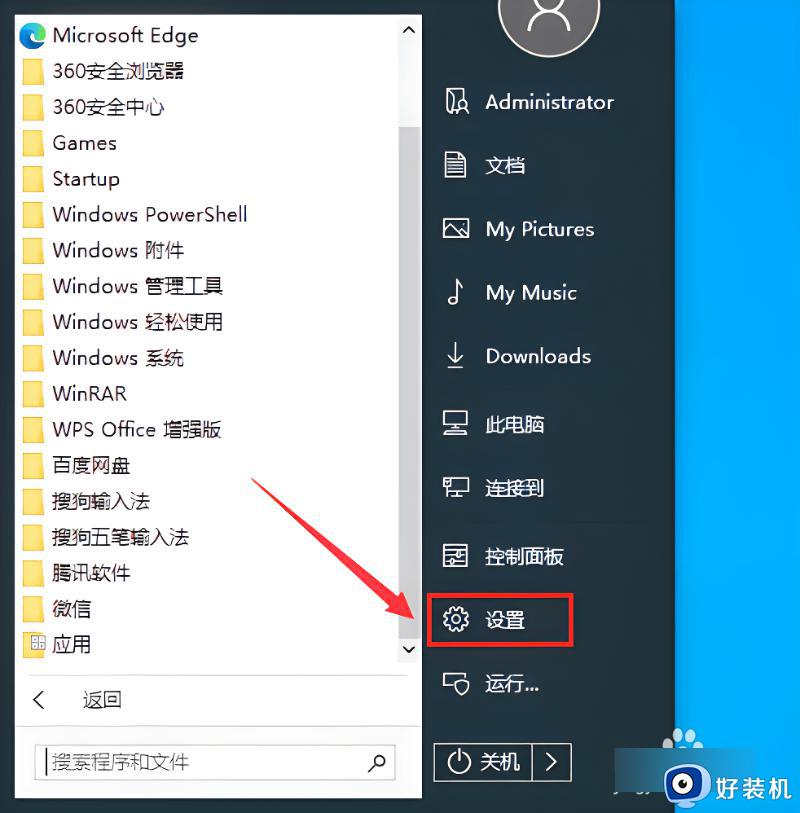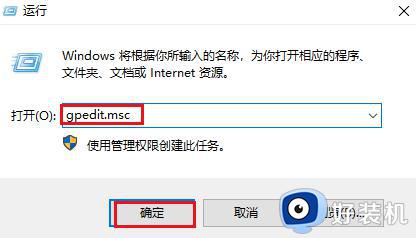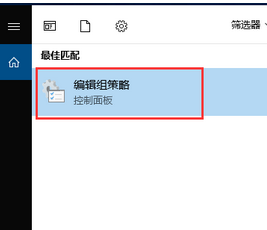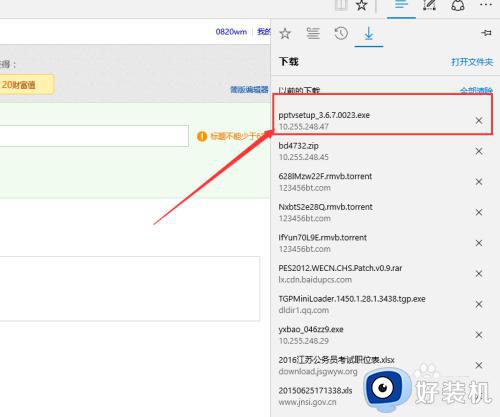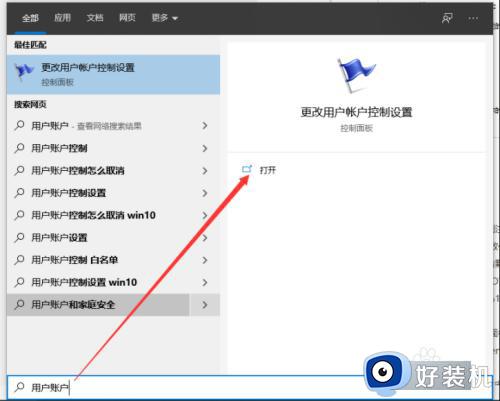win10安装程序被组策略阻止如何解决 win10安装应用时被阻止怎么办
我们在使用win10电脑的时候如果需要使用一些其他功能的话,可以在win10电脑中安装各种应用程序,但是有些用户在使用win10电脑的时候发现自己在安装应用程序时却被组策略阻止了,导致无法安装,今天小编就教大家win10安装程序被组策略阻止如何解决,如果你刚好遇到这个问题,跟着小编一起来操作吧。
推荐下载:原版win10旗舰版
方法如下:
1、在Windows10系统桌面,我们右键点击左下有的开始按钮,在弹出的右键菜单中选择“运行”菜单项。
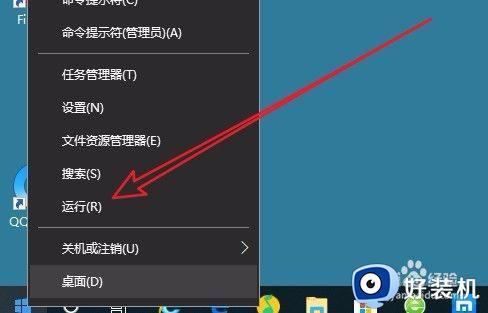
2、接下来在打开的运行窗口中输入命令gpedit.msc,然后点击确定按钮。
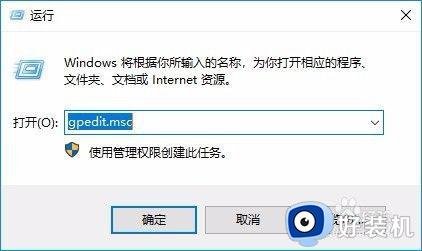
3、这时就会打开本地组策略编辑器的窗口,在窗口中我们依次点击“计算机配置/Windows组件/WindowsInstaller”菜单项。
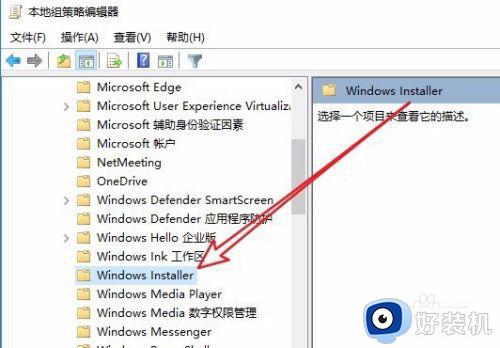
4、在右侧的窗口中我们找到一个“关闭Windows Installer”的设置项。
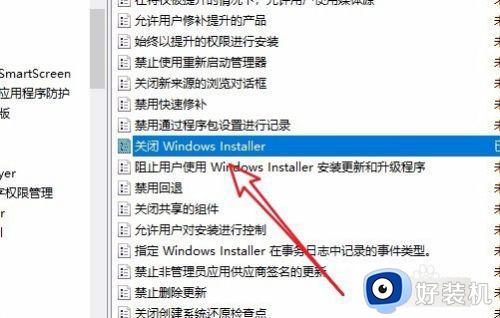
5、右键点击该设置项,在弹出菜单中选择“编辑”菜单项。
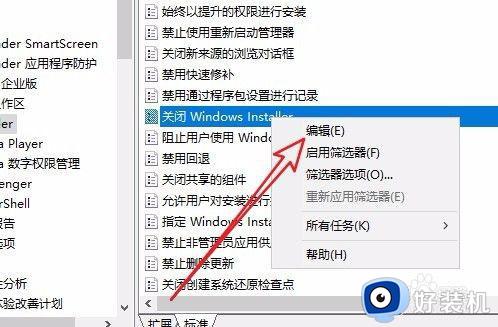
6、这时就会打开该设置项的编辑窗口,在窗口中我们点击“已启用”设置项
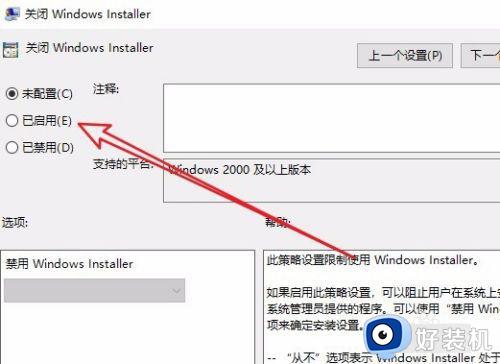
7、接下来我们在下面的选项设置框中点击“禁用WindowsInstaller”下拉菜单,在弹出菜单中选择“从不”菜单项,最后点击确定按钮。经过上面的设置后,我们就可以正常的安装软件了。
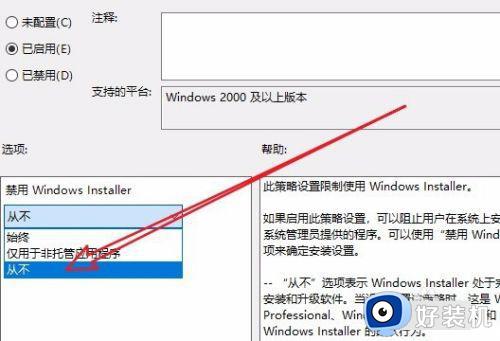
win10安装程序被组策略阻止如何解决就为大家介绍到这里了。若是你也遇到同样情况的话,不妨参考本教程操作看看!