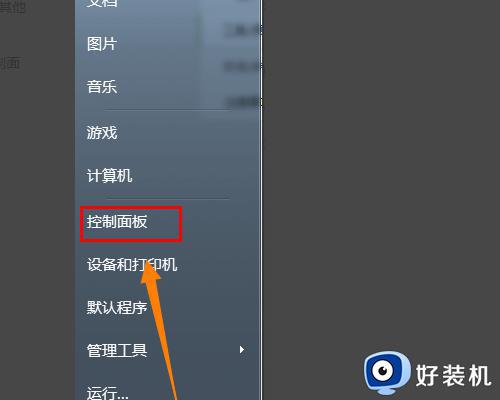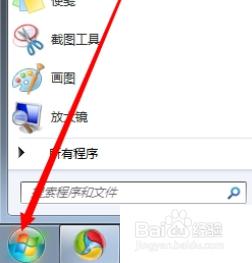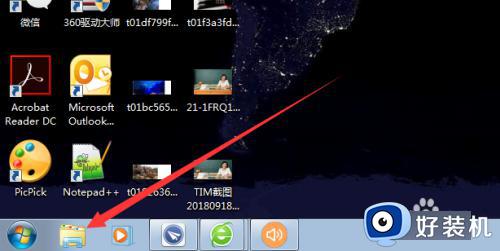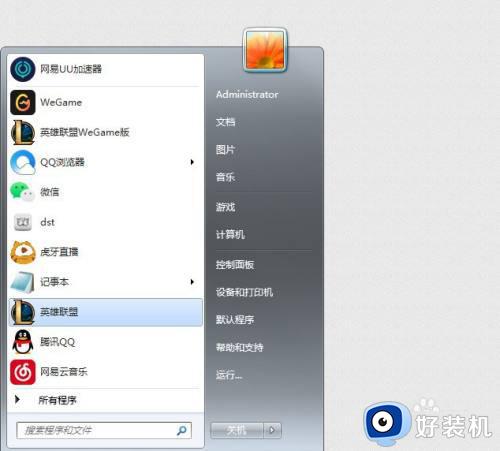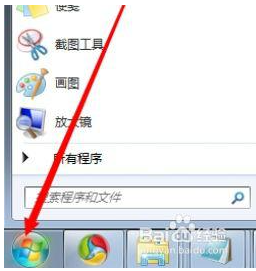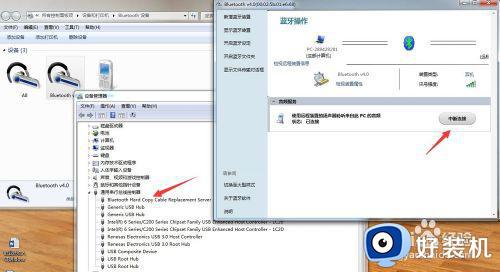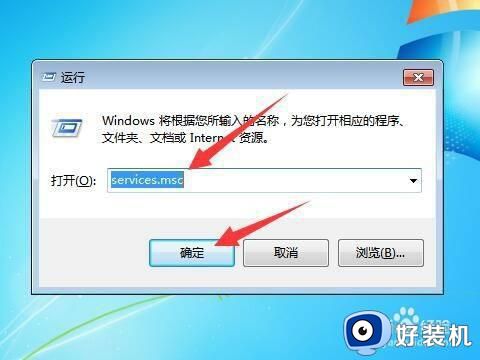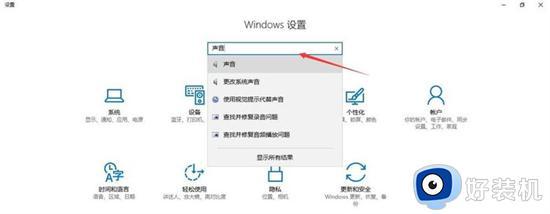win7连上蓝牙音箱为什么没声音 win7连上蓝牙音箱没声音的解决方法
时间:2024-03-08 14:40:00作者:mei
win7电脑使用蓝牙音箱听歌效果更好,有立体环绕的效率。但是有时候遇到电脑连上蓝牙音箱没声音的情况,这个问题是蓝牙连接设置问题,因此,本文教程讲解win7连上蓝牙音箱没声音的解决方法。
具体方法如下:
1、首先打开蓝牙音箱,确保该蓝牙音箱与其他设备都断开了。然后点开电脑左下角的【开始】—【控制面板】,进入到下一界面。
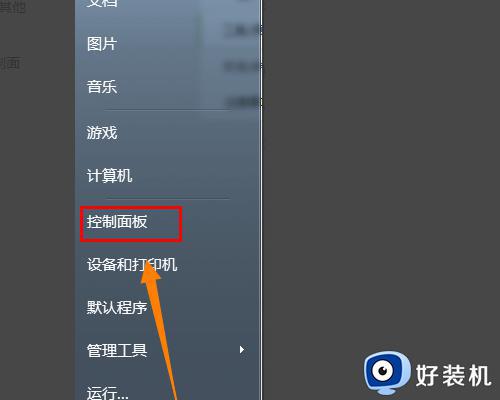
2、找到并点开所有类别当中的【硬件和声音】,再点开【添加 Bluetooth 设备】。
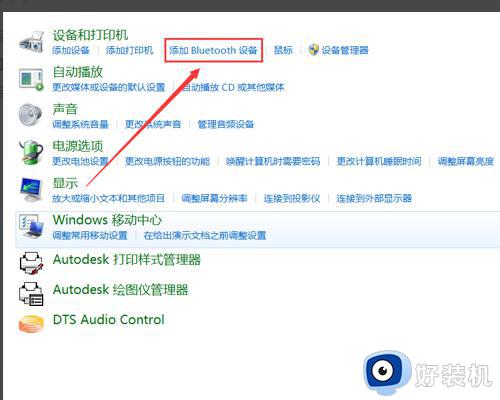
3、这时会弹出一个页面,正在搜索附近的蓝牙设备。
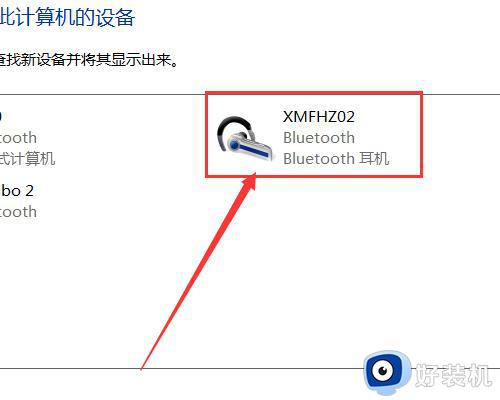
4、点击【下一步】之后,弹出来页面会提示【正在配置设备】。
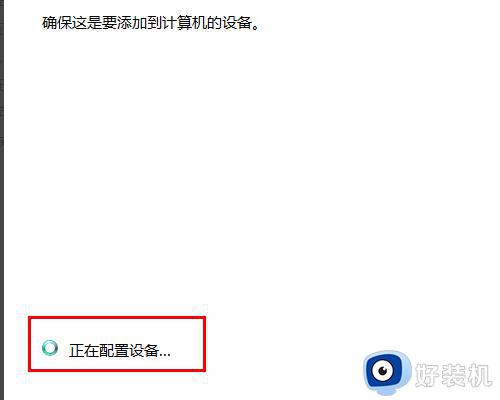
5、当下一次用的时候,是需要重新连接的。找到并点开电脑右下方的蓝牙图标。再点开【显示Bluetooth设备】。
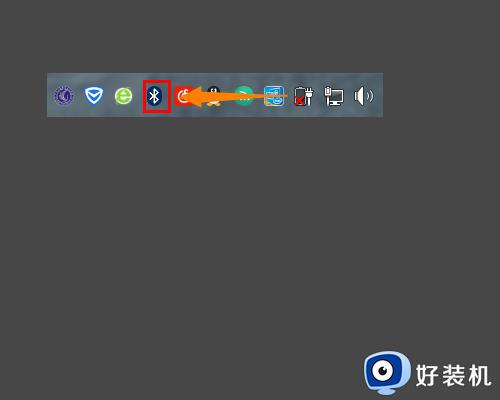
6、选择会之前所连接过的设备,在打开的页面当中。将两个【连接】都点击,就可以快速连接蓝牙音箱了。
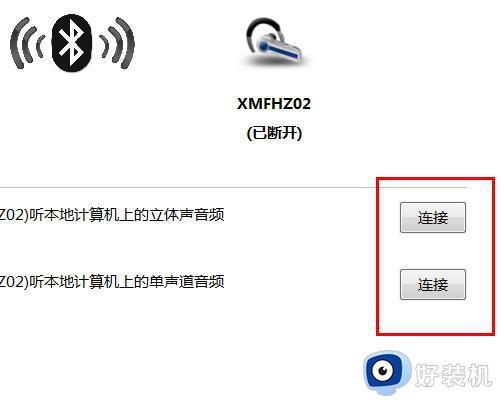
综上所述win7连上蓝牙音箱没声音的解决方法,操作步骤简单,希望可以帮助到大家。