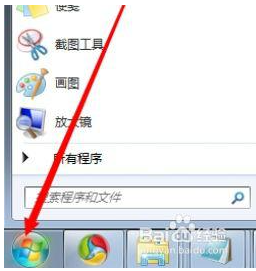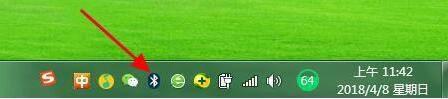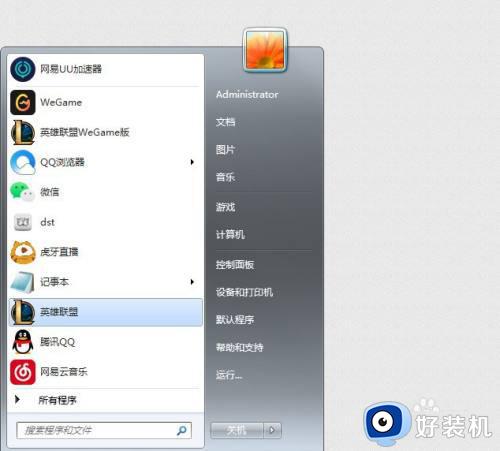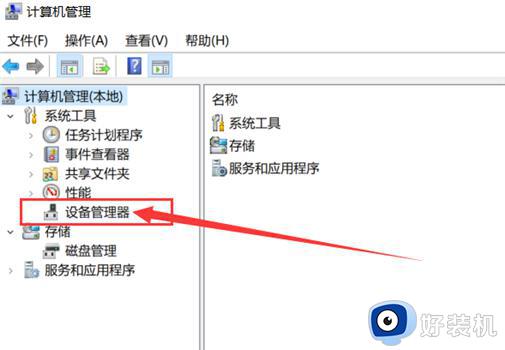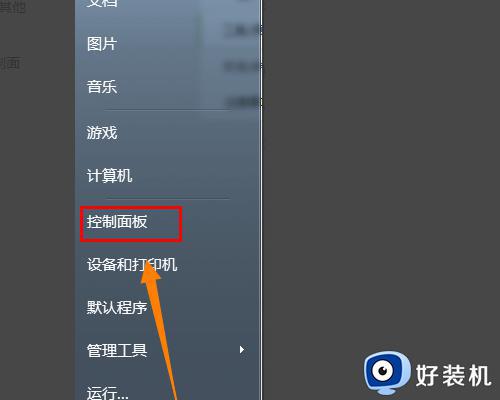win7笔记本连接无线蓝牙音箱怎么操作 win7笔记本连蓝牙音箱详细步骤
时间:2022-07-20 09:23:48作者:xinxin
虽然win7笔记本电脑中自带有扬声器设备,但是由于生意较小的缘故,许多用户也都会选择进行外接音箱设备,而有些用户在给笔记本win7电脑进行外接蓝牙音箱设备时却不知道操作方法,对此win7笔记本连接无线蓝牙音箱怎么操作呢?这里小编就来教大家win7笔记本连蓝牙音箱详细步骤。
推荐下载:深度win7纯净版
具体方法:
1.首先,我们打开电脑,然后可以看到电脑屏幕左下角的开始图标,点击进入,如下图所示。

2.然后,我们在框里输入“服务”选项,然后上面会跳出来很多选项,点击第一个服务选项进入即可。
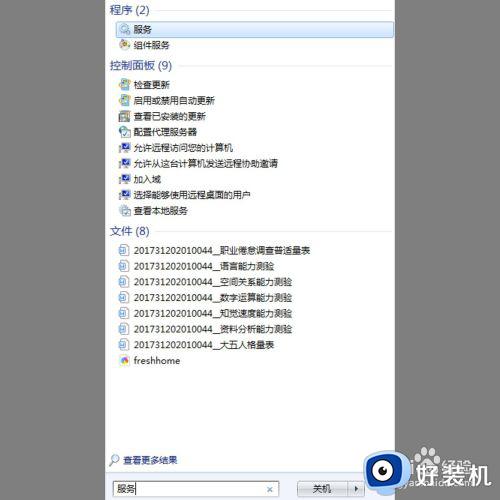
3.之后,我们进入服务窗口,在右侧找到“Bluetooth Support Service”选项,如下图所示。

4.最后,我们点击一下这个选项,然后点击鼠标右键,会跳出来一个窗口,选择“启动”选项即可,然后我们打开蓝牙音箱进行连接即可。
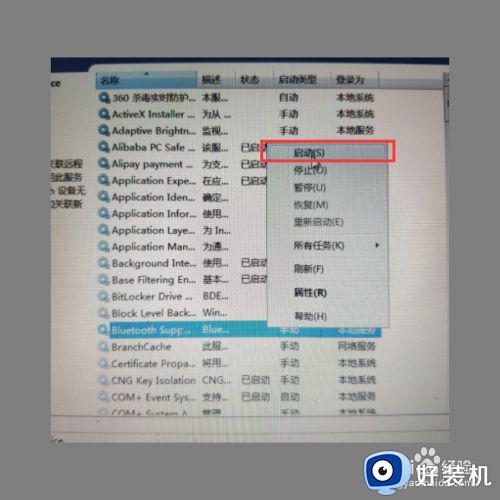
以上就是小编教大家的win7笔记本连蓝牙音箱详细步骤了,有需要的用户就可以根据小编的步骤进行操作了,希望能够对大家有所帮助。