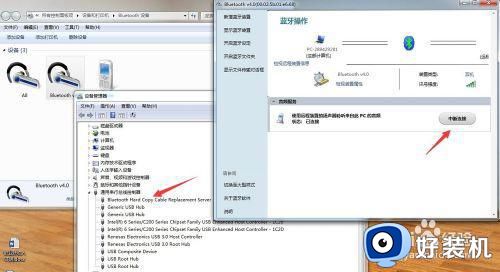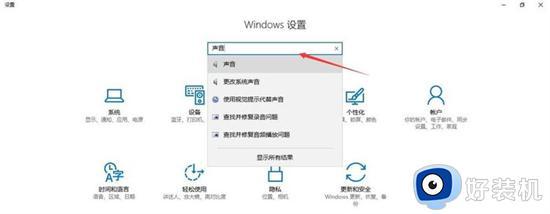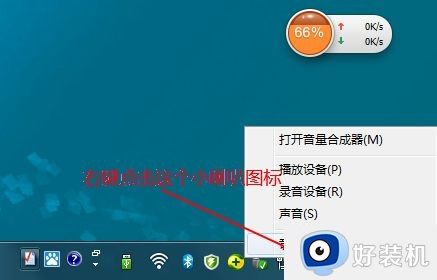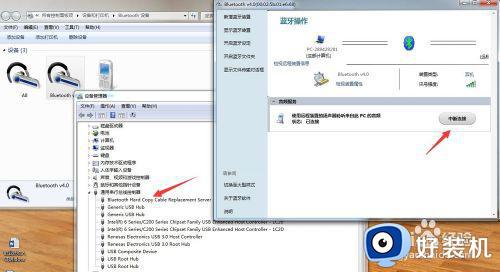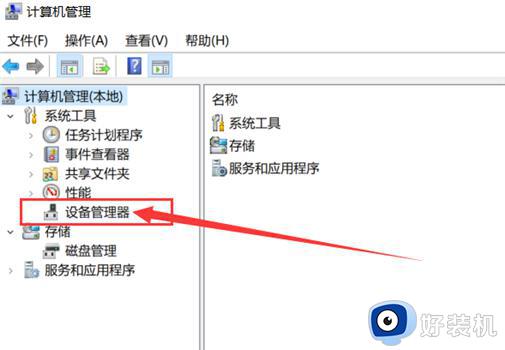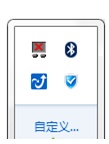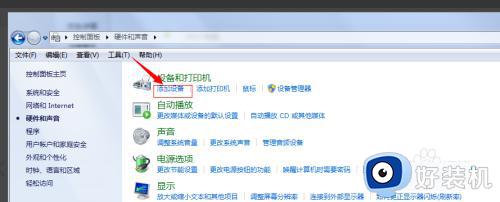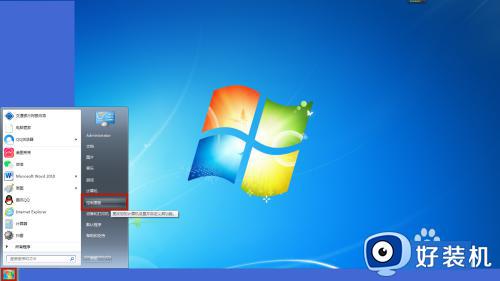win7电脑连接蓝牙耳机没声音怎么办 win7蓝牙连接耳机没有声音处理方法
时间:2024-06-20 13:35:22作者:xinxin
由于台式win7电脑没有外接音箱设备的情况下,用户至今选择插入耳机设备来倾听声音,当然有些用户也会选择给win7电脑连接蓝牙耳机设备,可是有时却遇到了蓝牙耳机连接后没有声音的问题,对此win7电脑连接蓝牙耳机没声音怎么办呢?这里小编就来教大家win7蓝牙连接耳机没有声音处理方法。
推荐下载:win7专业版镜像
具体方法:
1、点击图中所示地方
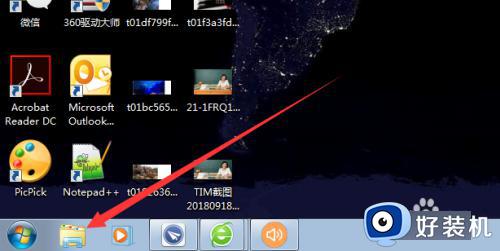
2、点击计算机系统属性
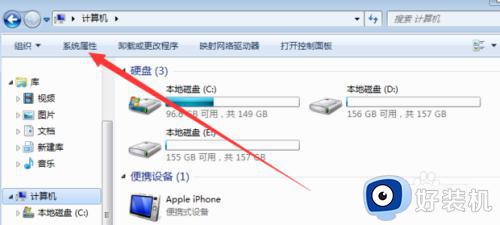
3、点击设备管理
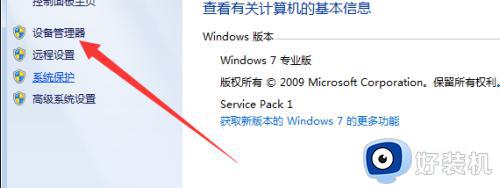
4、开启蓝牙功能
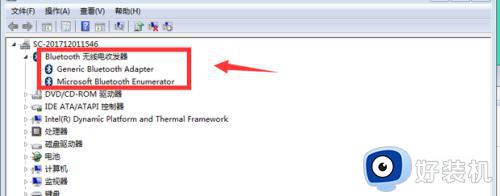
5、蓝牙打开,同时打开蓝牙耳机的蓝牙
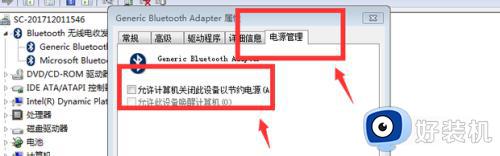
6、点击设备和打印机
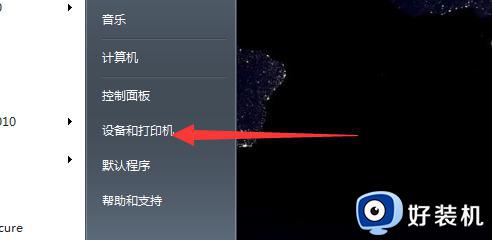
7、点击蓝牙装置图标

8、耳机蓝牙与电脑配对
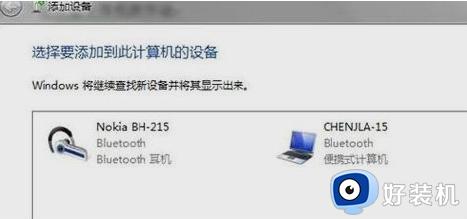
9、配对连接之后
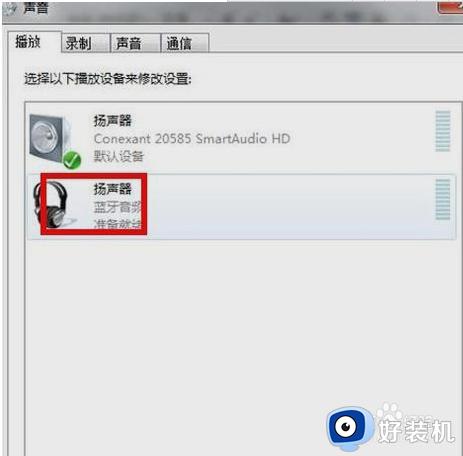
10、在播放里选择蓝牙耳机即可
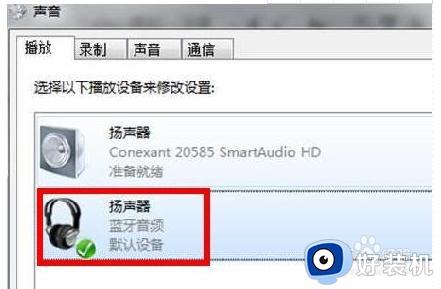
综上所述就是小编教大家的win7蓝牙连接耳机没有声音处理方法了,碰到同样情况的朋友们赶紧参照小编的方法来处理吧,希望本文能够对大家有所帮助。