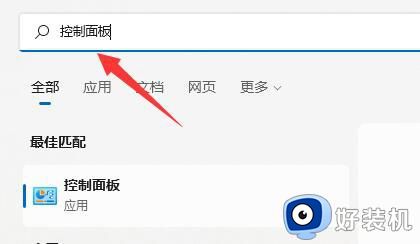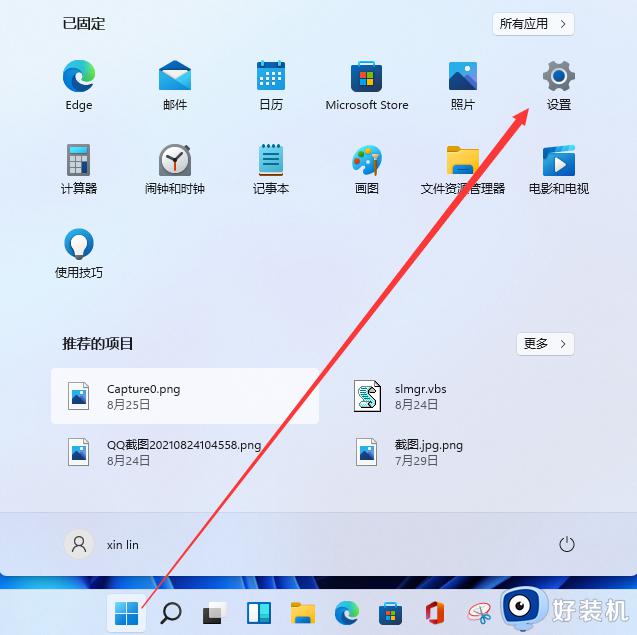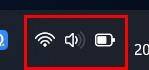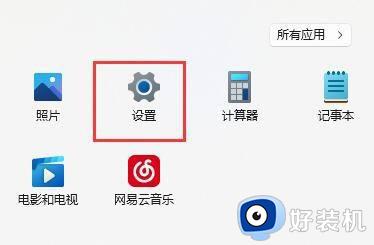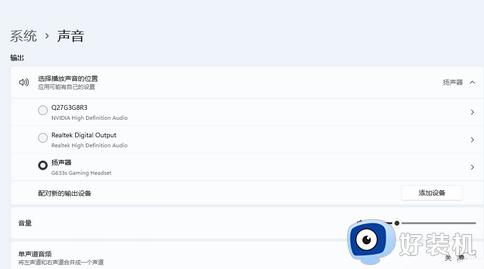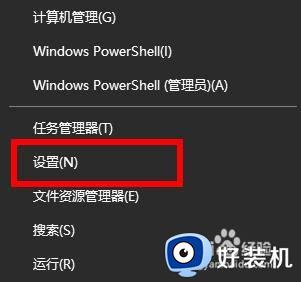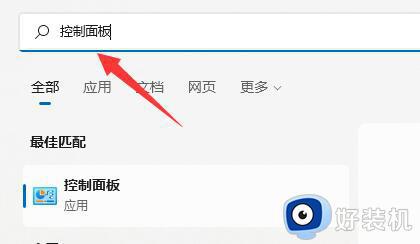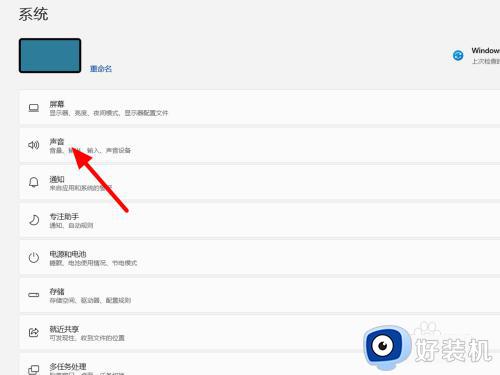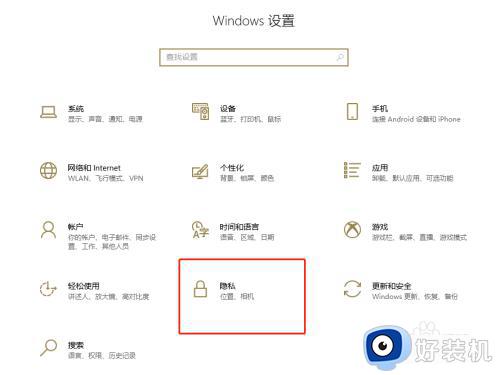麦克风显示未插上win11怎么办 win11电脑显示麦克风未插上怎么解决
时间:2023-09-22 14:42:31作者:jhuang
在使用win11系统时,我们可能会遇到麦克风显示未插上的问题,这给我们的语音通信和录音带来了一定的困扰,许多用户不懂麦克风显示未插上win11怎么办。不必担心,因为我们可以通过一些方法来检查和处理win11系统麦克风未识别的情况。在本文中,我们将介绍win11电脑显示麦克风未插上怎么解决的方法。
方法一:
第一步,点击下方开始菜单或者搜索按钮,如图所示。
第二步,在其中搜索并打开“控制面板”。
第三步,在控制面板中打开“硬件和声音”。
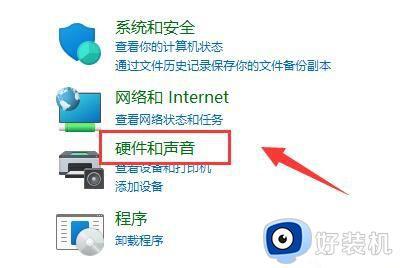
第四步,在其中找到并打开“Realtek高清晰音频管理器”。
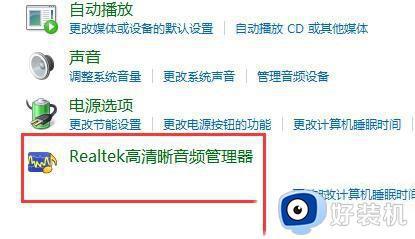
第五步,打开后点击右上角的“设备高级设置”。
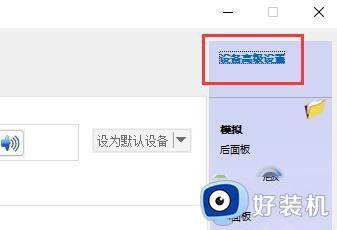
第六步,取消勾选“使前部和后部输出设备同时播放两种不同的音频流”,点击“确定”保存即可。
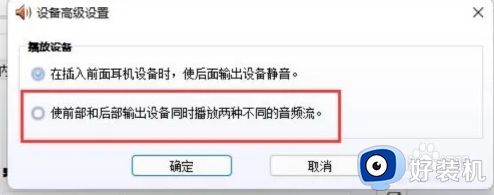
方法二:
1、也有一些情况下是你的麦克风没有连接好。
2、可以尝试重新插拔一下麦克风连接线看看能不能解决。
以上就是关于win11麦克风显示未插上怎么检查的全部内容,如果你遇到了相同情况,可以按照以上方法来解决,希望对大家有帮助。