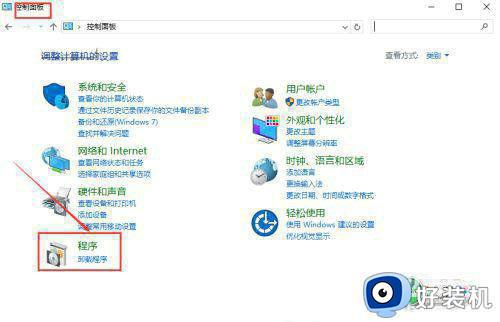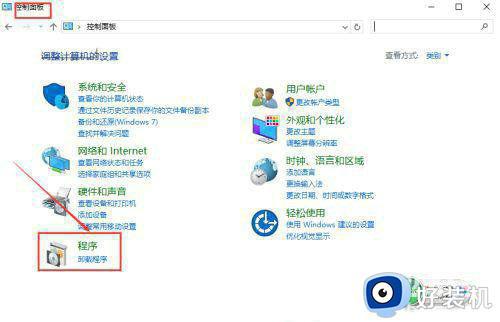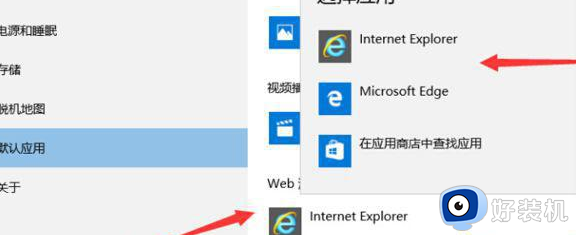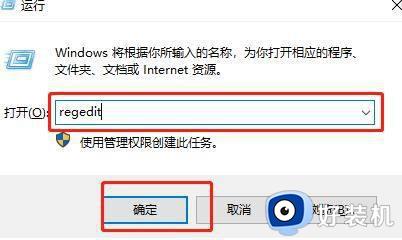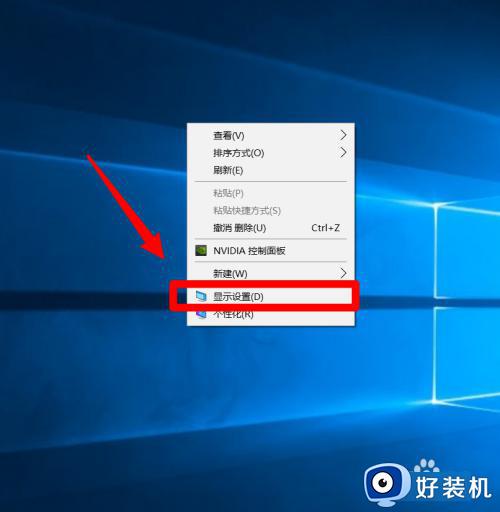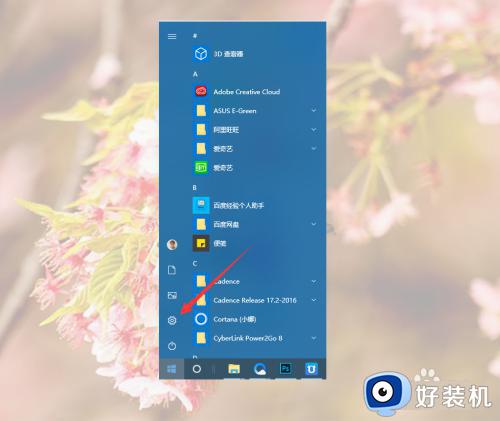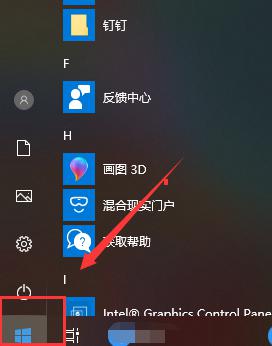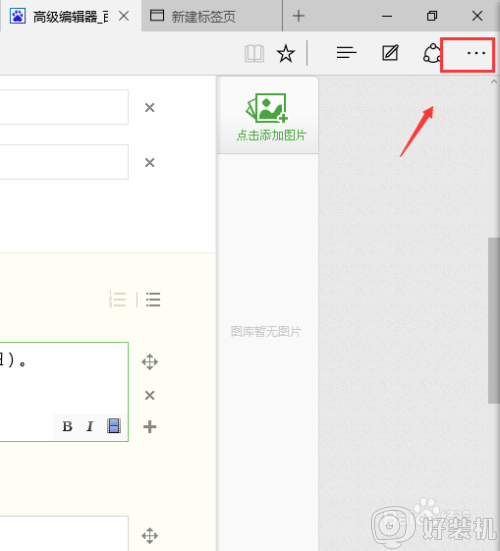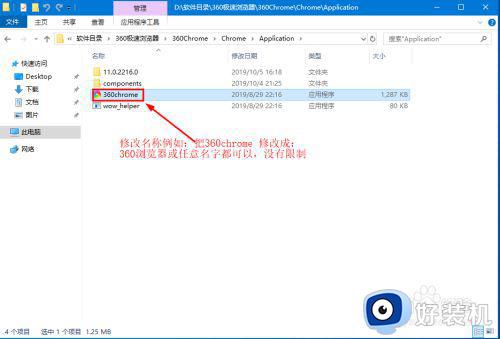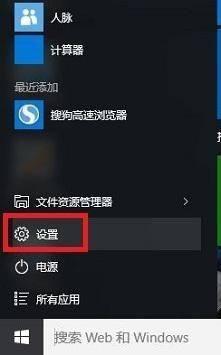win10默认浏览器设置无法更改怎么办 win10修改不了默认浏览器怎么回事
当我们在使用win10专业版系统时,有时会遇到一个令人困扰的问题:无法更改默认浏览器设置,这个问题可能导致我们无法享受到自己习惯的浏览器带来的便利和个性化设置。win10默认浏览器设置无法更改怎么办呢?在本文中,我们将探讨win10修改不了默认浏览器怎么回事以及一些解决方法,帮助大家解决困扰。
win10默认浏览器设置无法生效解决方法:

一、检查浏览器设置
首先,我们需要检查浏览器设置。如果你想将Chrome设置为默认浏览器,可以按照以下步骤进行操作:
1、打开Chrome浏览器,点击右上角的三个点图标,选择“设置”。
2、在“设置”页面中,向下滚动并找到“默认浏览器”选项。
3、点击“将Chrome设置为默认浏览器”按钮。
4、如果你看到“Chrome已经是默认浏览器”的提示,那么你已经成功将Chrome设置为默认浏览器了。
如果你仍然无法更改默认浏览器,那么我们需要尝试其他方法。
二、检查Windows 10设置
如果浏览器设置没有问题,那么我们需要检查Windows 10设置。按照以下步骤进行操作:
1、打开“设置”应用程序,点击“应用程序”。
2、在“应用程序”页面中,向下滚动并找到“默认应用程序”选项。
3、点击“Web浏览器”选项,选择你想要设置为默认浏览器的应用程序。
4、如果你看到“默认应用程序已更改”的提示,那么你已经成功更改默认浏览器了。
如果你仍然无法更改默认浏览器,那么我们需要尝试其他方法。
三、检查注册表设置
如果Windows 10设置没有问题,那么我们需要检查注册表设置。按照以下步骤进行操作:
1、按下“Win + R”键,打开“运行”对话框。
2、输入“regedit”,点击“确定”按钮,打开注册表编辑器。
3、在注册表编辑器中,找到以下路径:
HKEY_CURRENT_USER\Software\Microsoft\Windows\Shell\Associations\UrlAssociations\http\UserChoice
HKEY_CURRENT_USER\Software\Microsoft\Windows\Shell\Associations\UrlAssociations\https\UserChoice
4、先备份导出,后右键点击“UserChoice”文件夹,选择“删除”。
5、重启计算机后,你应该能够更改默认浏览器了。
以上就是如何解决无法更改Win10默认浏览器设置的全部内容,如果你遇到了这个问题,不妨尝试一下小编提供的方法,希望能对大家有所帮助。