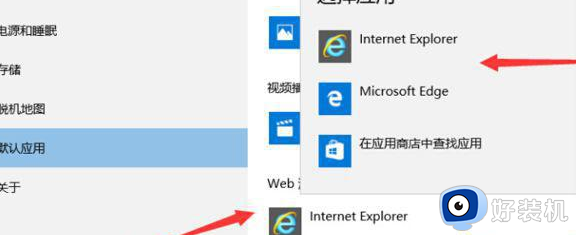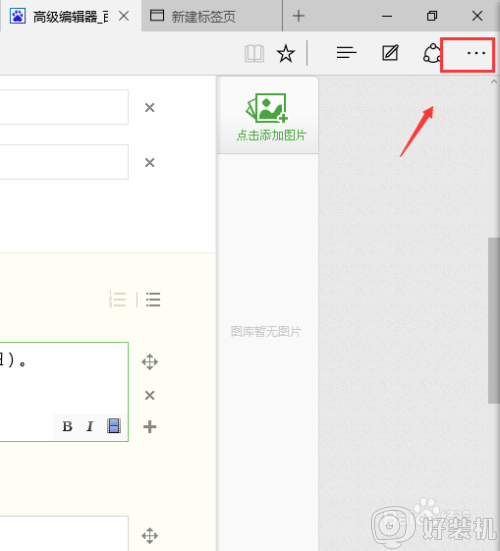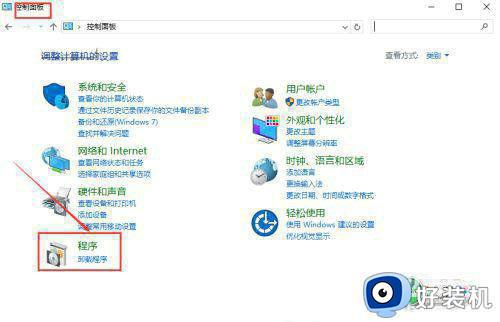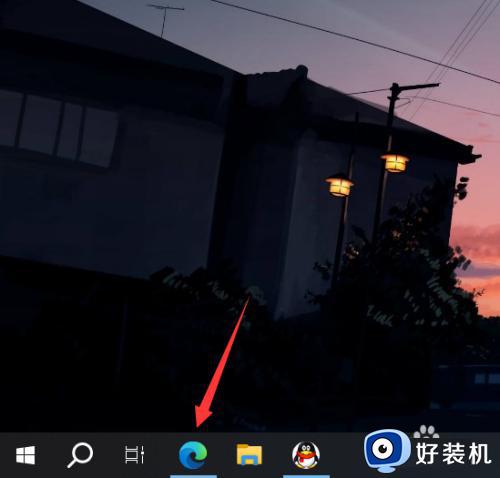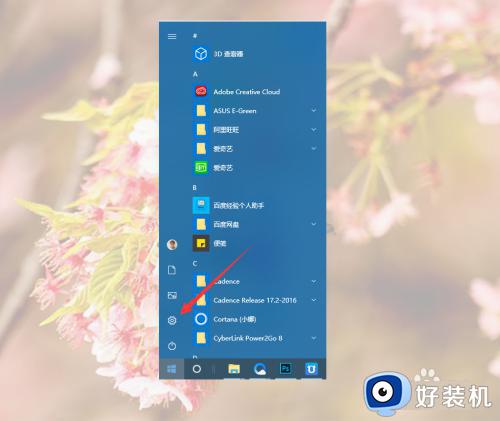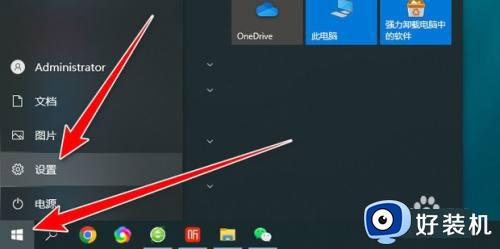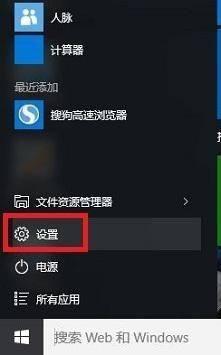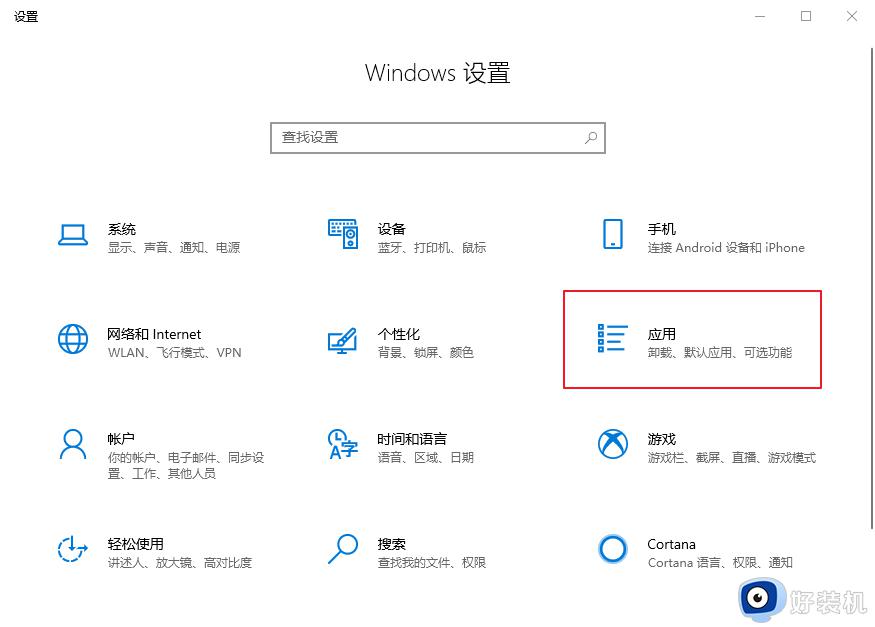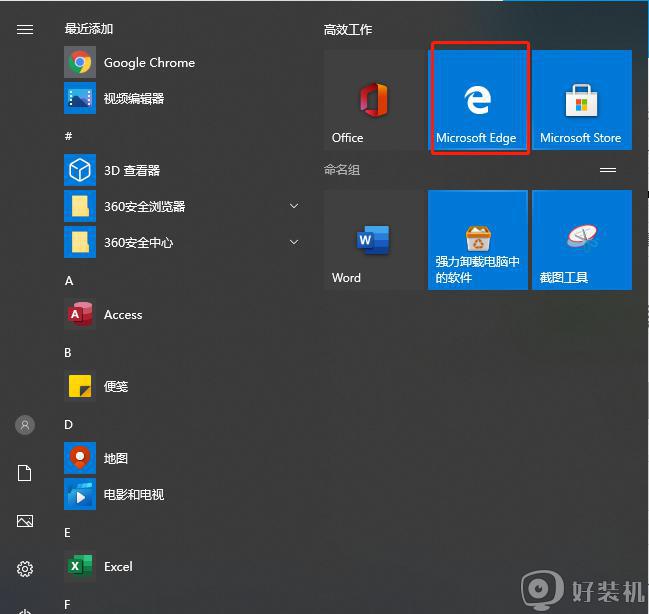Edge浏览器默认下载位置在哪修改 Edge浏览器更改默认下载位置的简单方法
时间:2023-02-21 14:30:00作者:mei
通常情况下,MicrosoftEdge浏览器默认下载位置默认是在C盘,有的用户不想保存在C盘,本身电脑空间就不够,于是想Edge浏览器更改默认下载位置到D盘,但是要怎么操作?接下来图文详解Edge浏览器更改默认下载位置的简单方法。
具体方法如下:
1、鼠标左键单击开始。
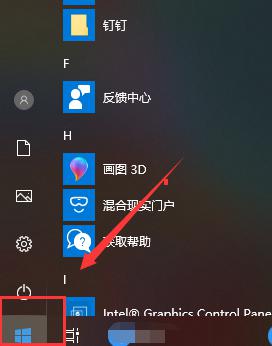
2、进入开始菜单,点击启动micrsoft edge浏览器。
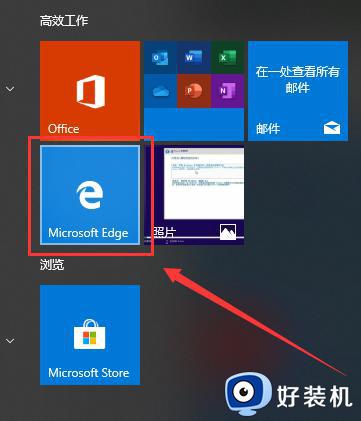
3、进入浏览器,点击右上角的三个小点。
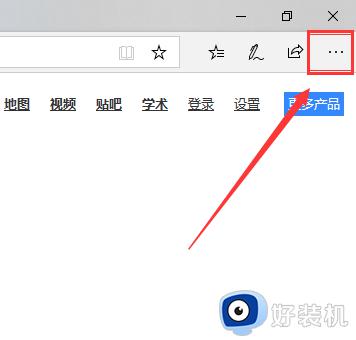
4、在菜单最下方点击设置。
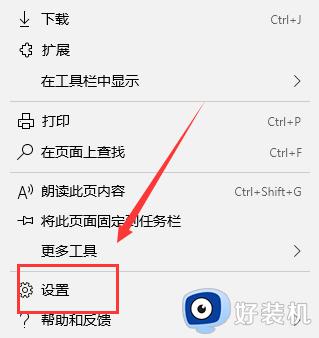
5、进入设置界面,下拉到底,如下图所示,在下载下面就可以看到保存的路径了,小编的是C盘,点击更改按钮。
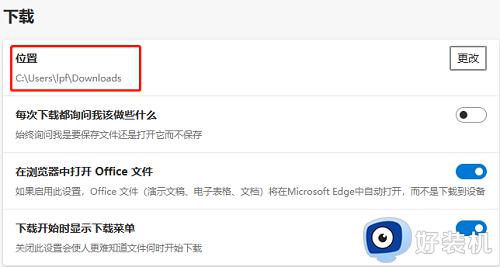
6、接下来我们就可以自定义下载文件的保存文件夹了。
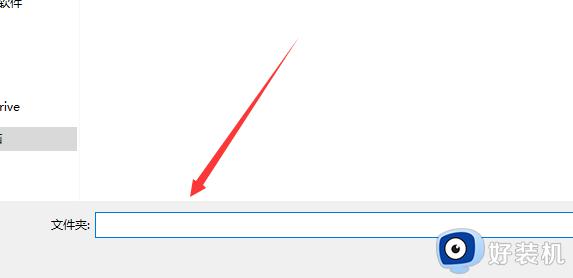
Edge浏览器更改默认下载位置在C盘很占空间的,长期如此容易出现空间不足的情况,想要修改Edge浏览器默认下载位置,一起阅读上文操作。