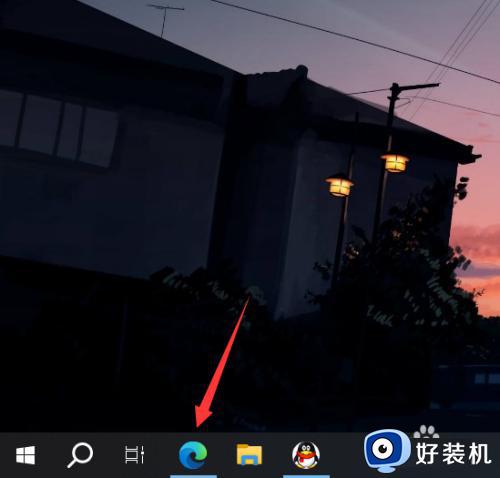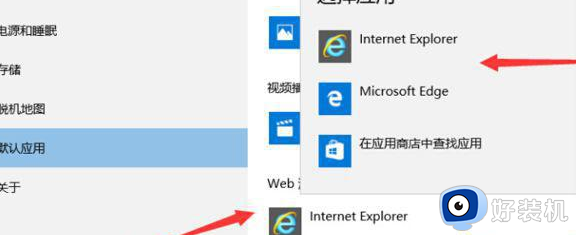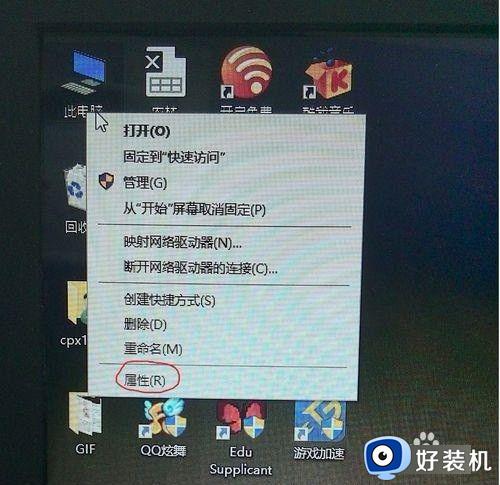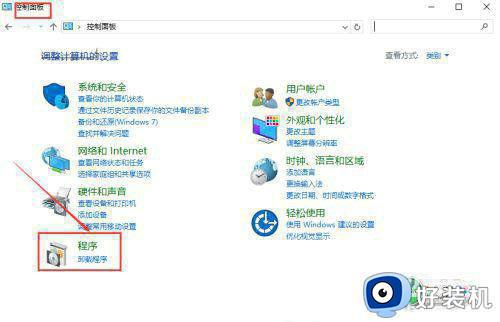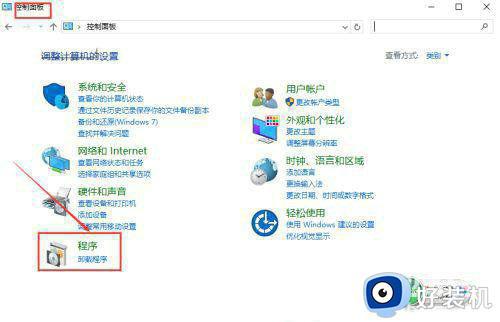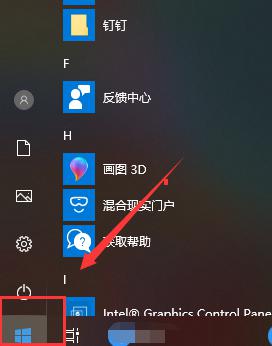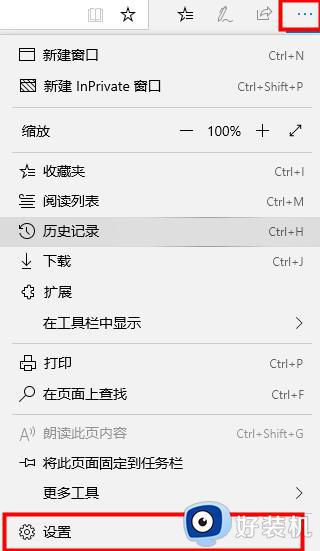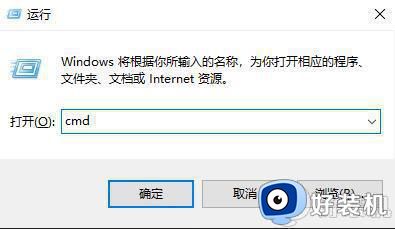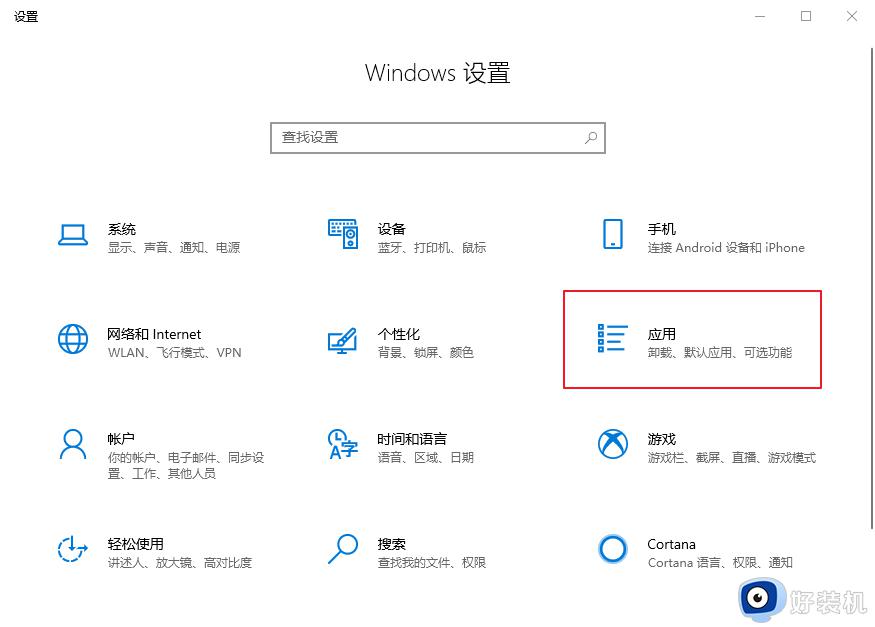win10 edge如何修改默认搜索 win10修改默认edge浏览器搜索设置方法
时间:2020-12-16 13:51:11作者:xinxin
在众多win10系统自带的edge浏览器中,搜索引擎大多数都输属于百度的,这也是众多用户使用得比较习惯的一个,然而有些用户就想要在其他搜索引擎中来下载,因此就需要进行更改搜索,那么win10 edge如何修改默认搜索呢?下面小编就来教大家win10修改默认edge浏览器搜索设置方法。
具体步骤:
1、打开edge浏览器,在右上角,点击【· · ·】按钮(即:设置按钮)。
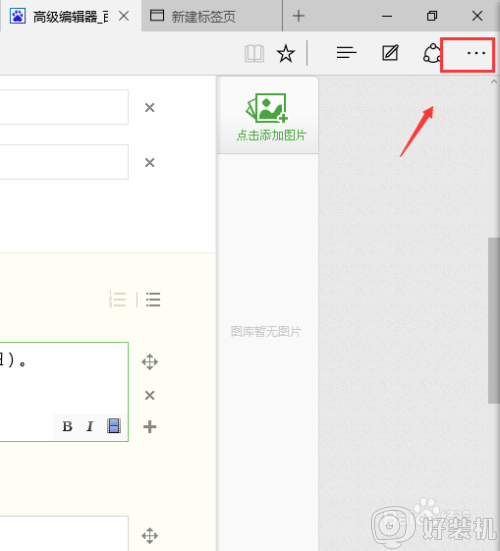
2、在新选项卡中,选择设置按钮。
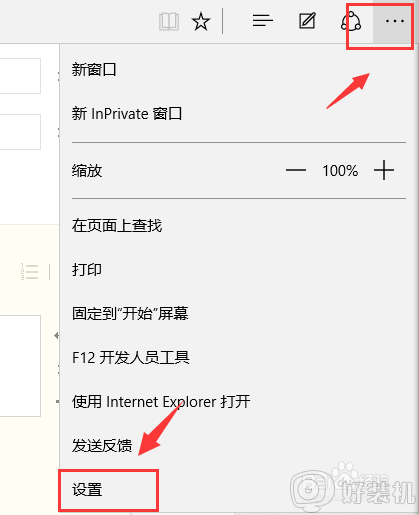
3、在新弹出选项卡,往下拉,选择【高级设置】(查看高级设置)。
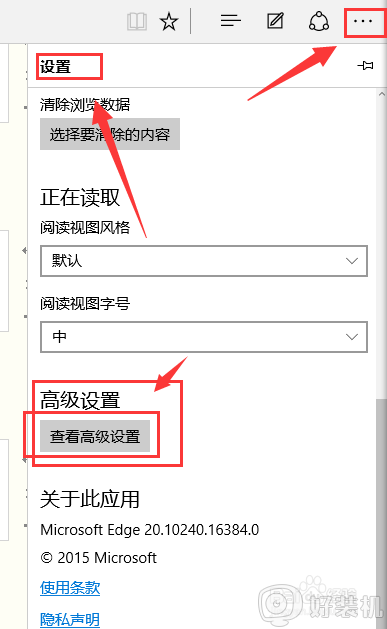
4、我们找到我们要的【地址栏搜索方式】,我们可以看到是bing或者其他,这个时候我们点击的时候可能有两种情况。
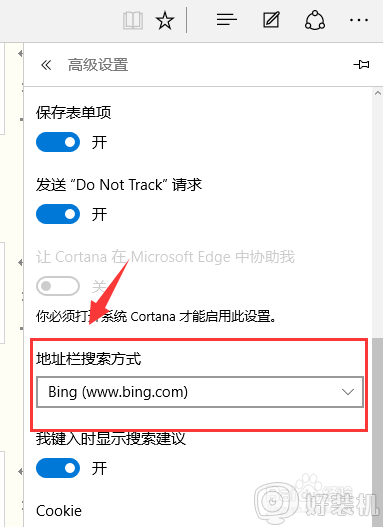
5、①在代选择里面,顺利找到百度,直接选择替换。
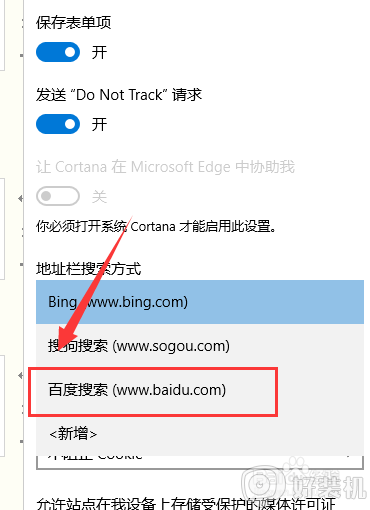
6、②在待选择里,找不到,那么只要在edge中打开百度,然后就会有新增选项,在新增里面找到百度或者其他搜索。
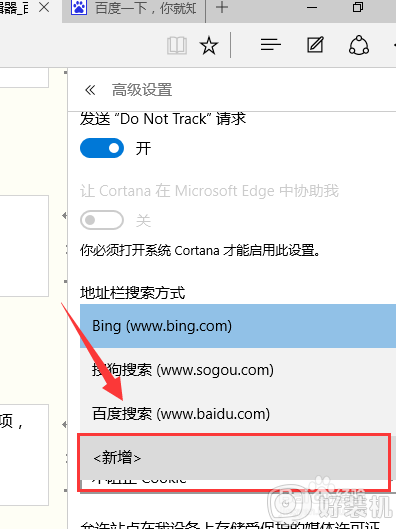
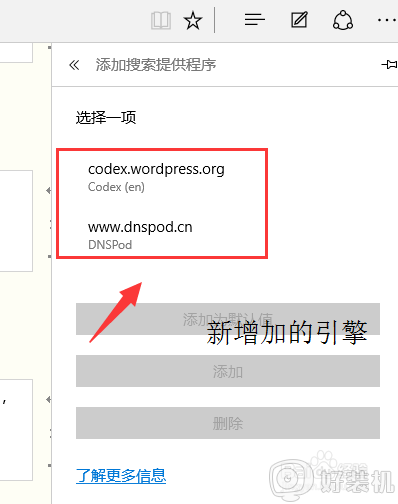
7、至此,就可以顺利的edge浏览器修改默认搜索。
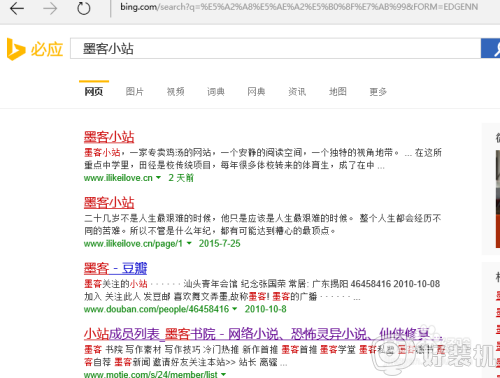
以上就是小编给大家介绍的关于win10修改默认edge浏览器搜索设置方法了,还有不清楚的用户就可以参考一下小编的步骤进行操作,希望能够对大家有所帮助。