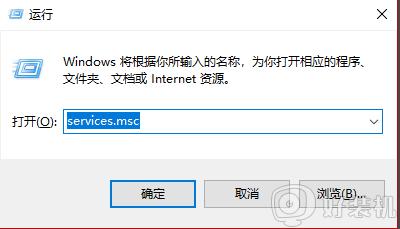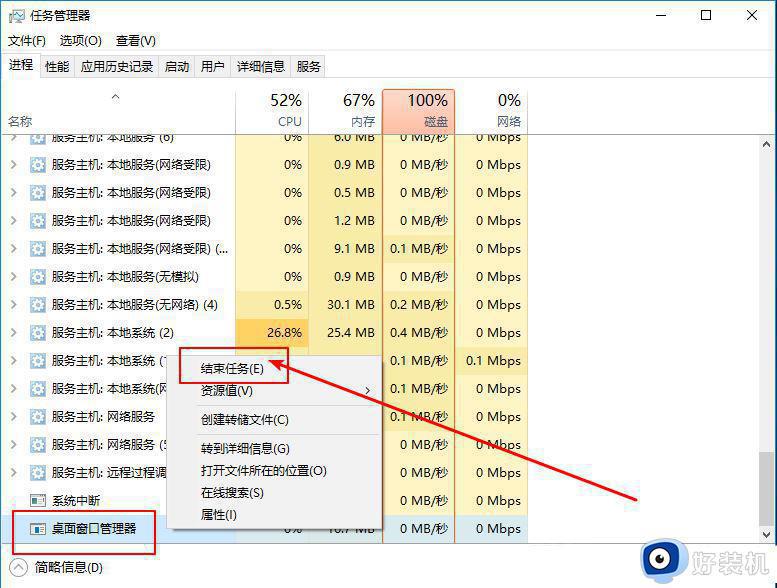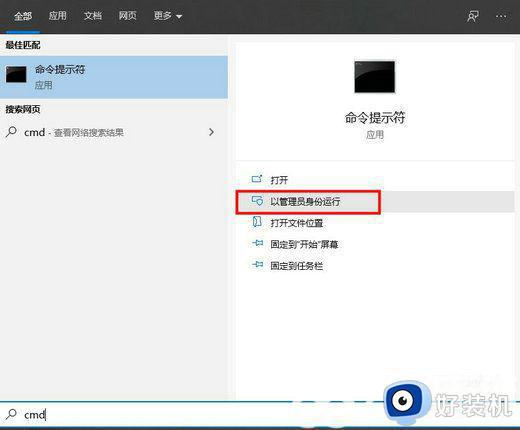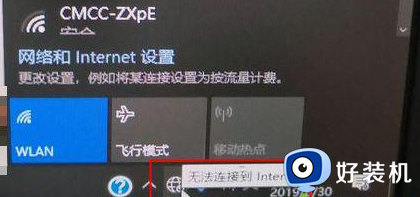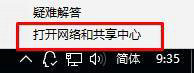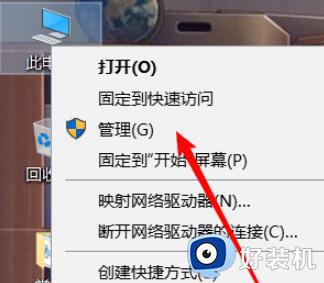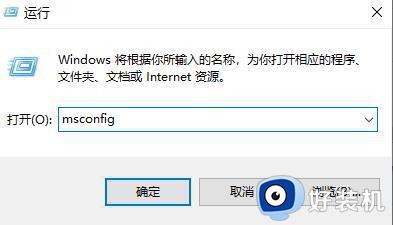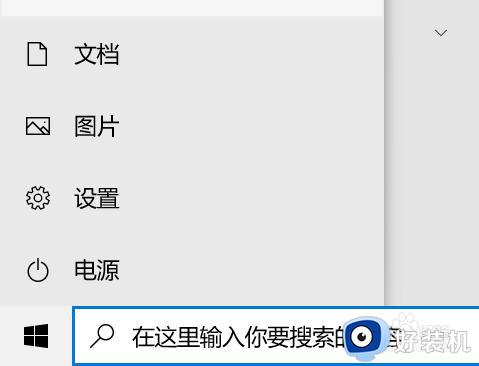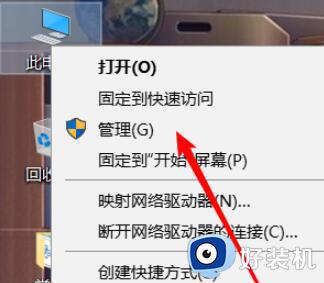win10 wifi不见了怎么办 win10不显示wifi图标如何解决
一般电脑中如果有无线网卡的话,就会在任务栏右下角看到wifi图标,这样我们就能够连接wifi来使用,然而近日有不少雨林木风win10旗舰版系统用户却遇到了wifi不见了的情况,遇到这样的问题该怎么办呢?现在就给大家介绍一下win10不显示wifi图标的详细解决方法吧。
方法如下:
1、首先,请先把自己的电脑打开,我们不难发现,屏幕右下方的wifi图标不见了。
2、第二步,请大家选择屏幕左下方的【开始】菜单按钮。
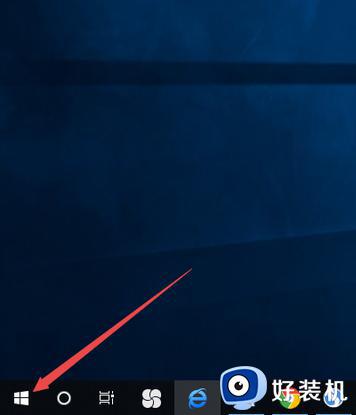
3、第三步,接下来,我们需要选择屏幕中的【设置】图标按钮。
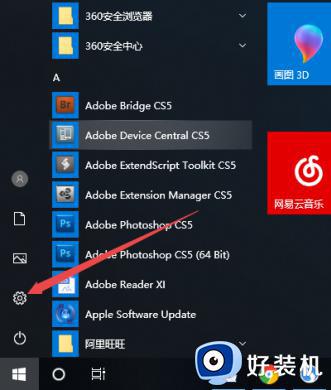
4、第四步,如图所示,请选择屏幕中的【个性化】这一项。
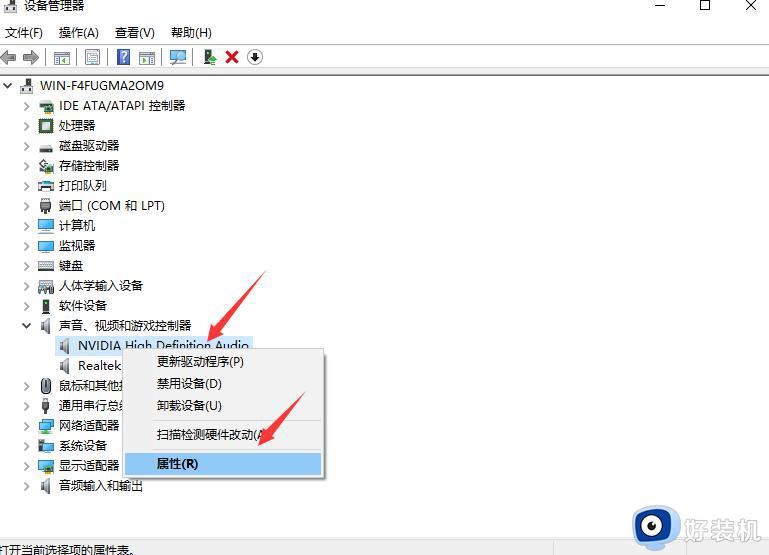
5、第五步,我们来到如图所示的【个性化】页面,请选择【任务栏】按钮。
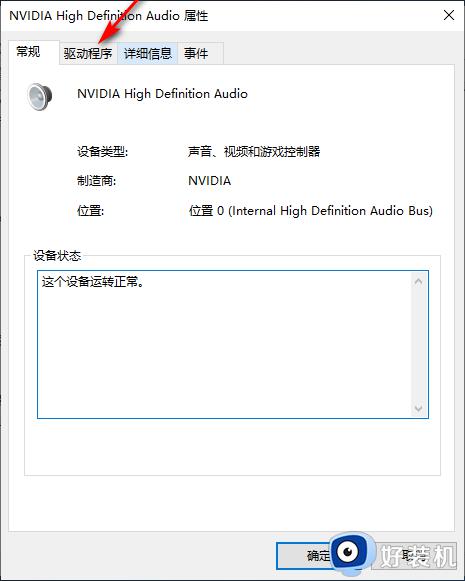
6、第六步,此时请大家选择屏幕中的【选择哪些图标显示在任务栏上】这一项。
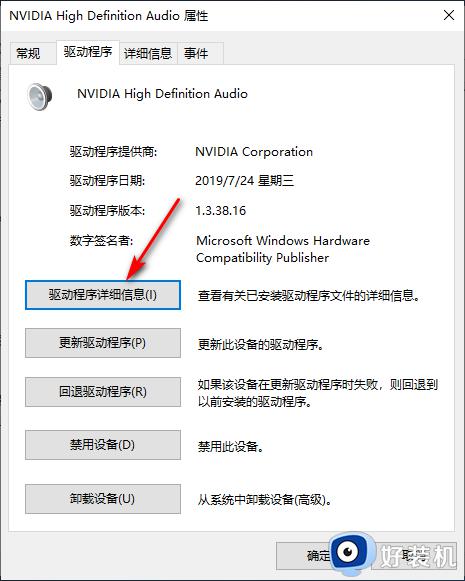
7、第七步,接下来,请大家点击屏幕中【网络】后面的开关按钮。
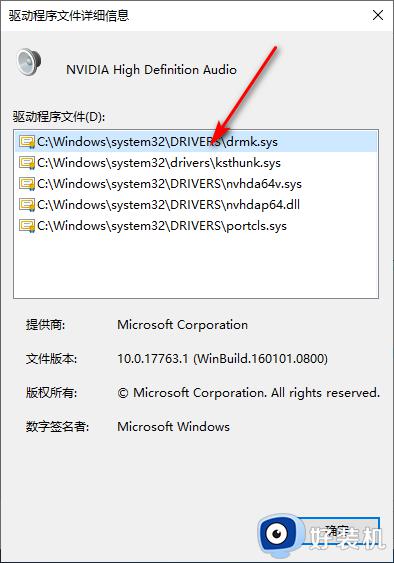
8、第八步,如此一来,我们就将【网络】的显示功能打开了。
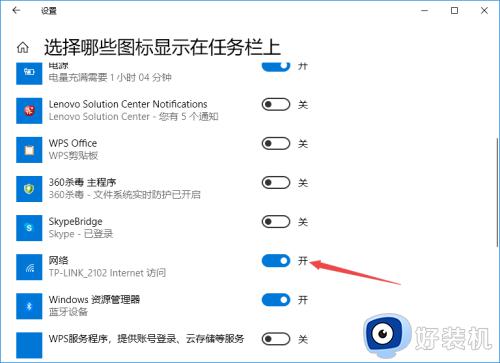
9、最后,完成上述步骤后。请重新回到刚刚的桌面,此时我们就能发现,屏幕右下方又出现了wifi符号,操作完成。
关于win10 wifi不见了的详细解决方法就给大家介绍到这里了,遇到这样情况的用户们可以参考上述方法步骤来解决,希望帮助到大家。