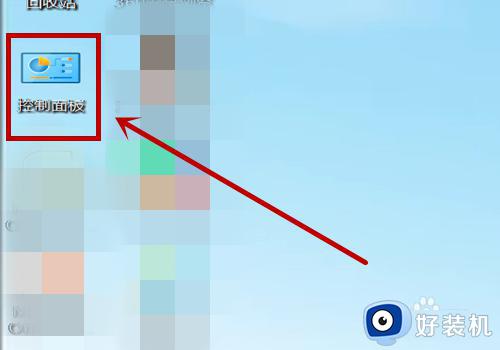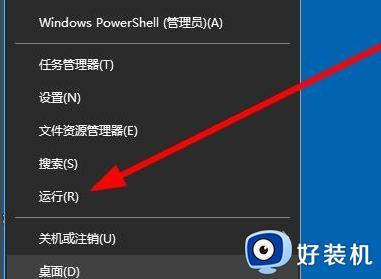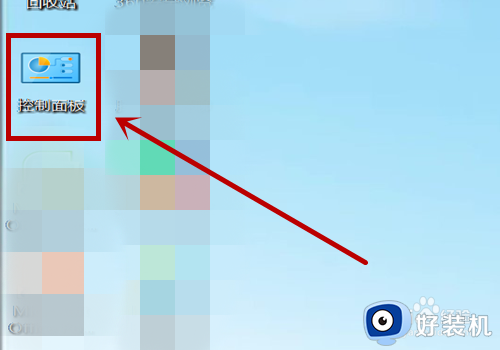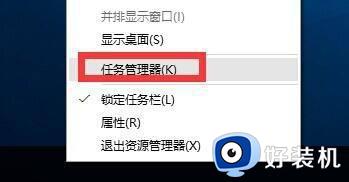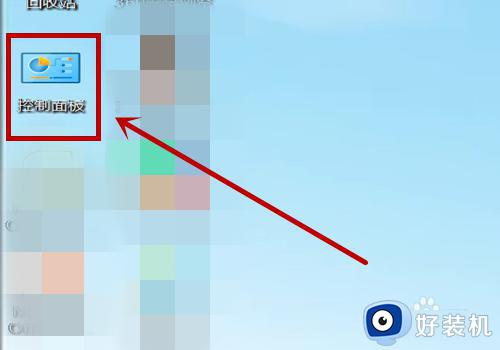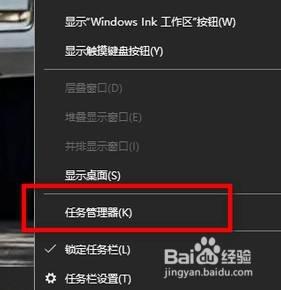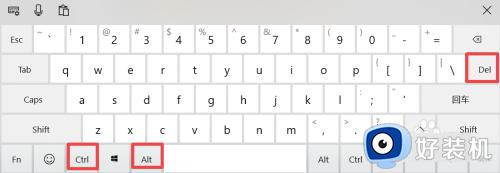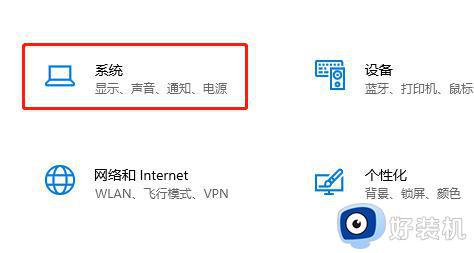win10wifi图标点了没反应怎么办 win10wifi图标点击没反应如何解决
很多人都喜欢连接wifi网络来使用,一般可以点击wifi图标然后搜索wifi来进行连接,可是近日有不少win10旗舰版系统用户却遇到了wifi图标点了没反应的情况,这让用户们很是困扰,如果你有遇到了一样的情况,可以紧跟着小编一起来学习一下win10wifi图标点击没反应的详细解决方法吧。
方法如下:
1.首先我右键点击菜单,选中“运行”功能。输入指令:msconfig按下回车确认;
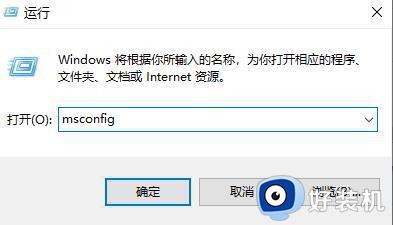
2.选择其中的“服务”选项;
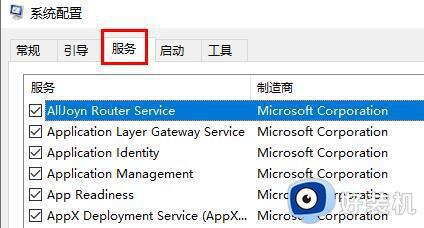
3.然后我们勾选其中的“隐藏所有 Microsoft 服务”;
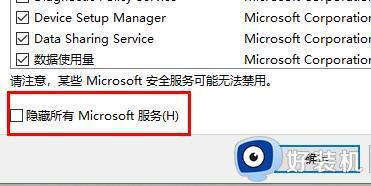
4.选择“全部禁用”选项;
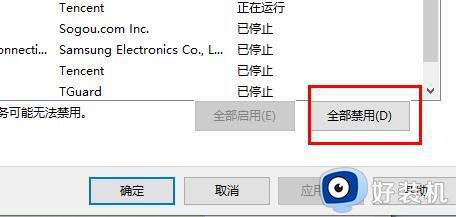
5.接着我们点击右键开始菜单中的”任务管理器”选项;
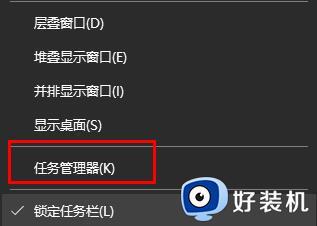
6.这时我们选中“启动”选项,右击“状态”显示为“已启动”的项,选中“禁用”功能;
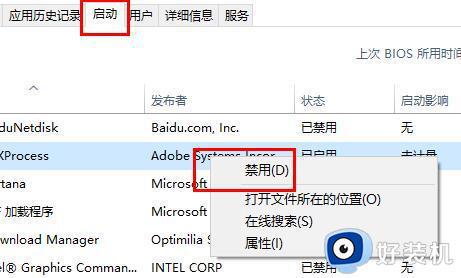
7.最后我们在任务栏搜索框输入 cmd 点击以管理员身份运行,输入:
sfc /SCANNOW(按下Enter键)
Dism /Online /Cleanup-Image /ScanHealth(按下Enter键)
Dism /Online /Cleanup-Image /CheckHealth(按下Enter键)
DISM /Online /Cleanup-image /RestoreHealth(按下Enter键)
reg delete HKCUSOFTWAREMicrosoftWindowsCurrentVersionIrisService /f && shutdown -r -t 0(按下Enter键),最后电脑将自动重启即可。
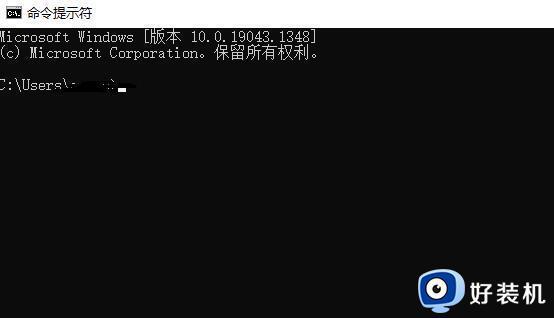
关于win10wifi图标点了没反应的详细解决方法就给大家介绍到这边了,有遇到一样情况的用户们可以尝试上述方法来进行解决吧。