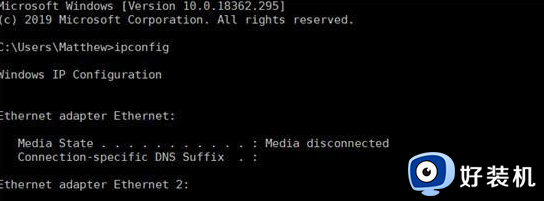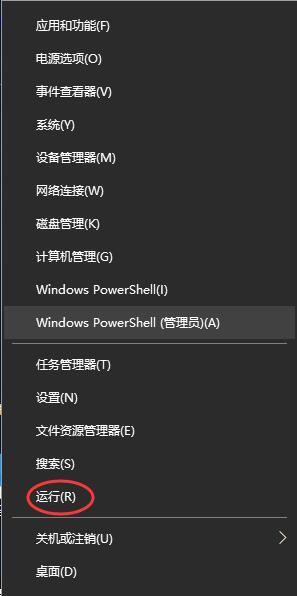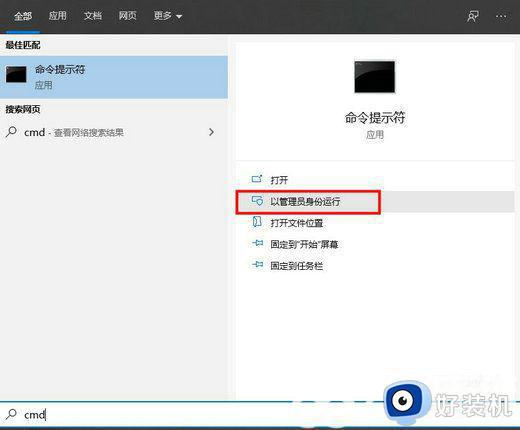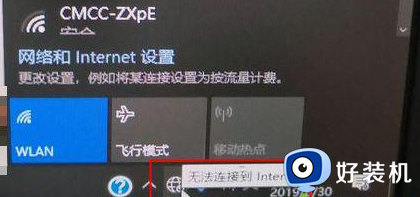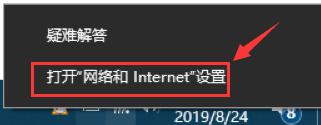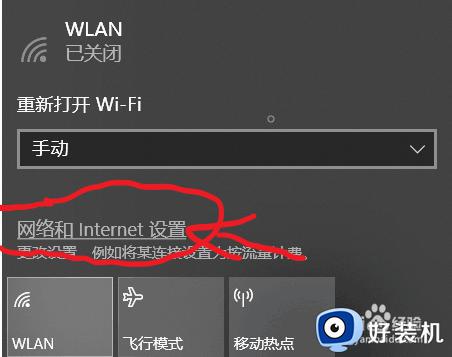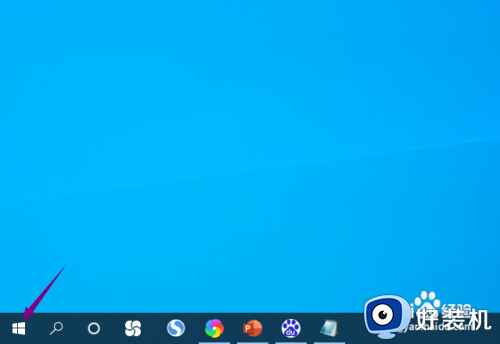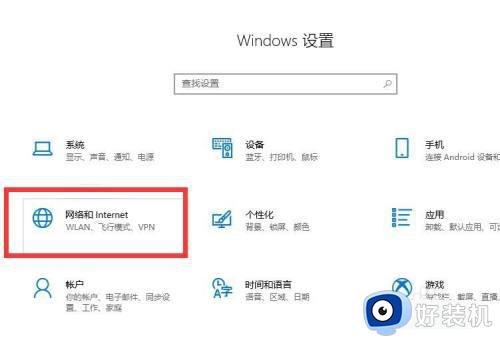windows10不显示wifi网络连接怎么办 win10的wifi功能不见了该如何修复
我们在使用win10电脑的时候可能会遇到电脑的网络出现问题的情况,有些用户就在使用win10电脑的时候发现电脑的wifi网络连接突然不见了,那么win10的wifi功能不见了该如何修复呢?今天小编就给大家带来windows10不显示wifi网络连接怎么办,操作很简单,大家跟着我的方法来操作吧。
推荐下载:window10纯净版
方法如下:
1、在任务栏的网络图标上单击右键,选择“打开网络和共享中心”。
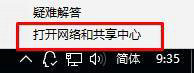
2、在左侧点击【更改适配器设置】。
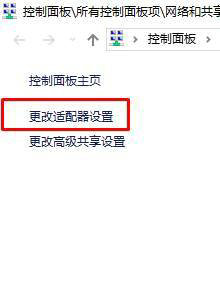
3、打开后查看是否有“Wlan”。
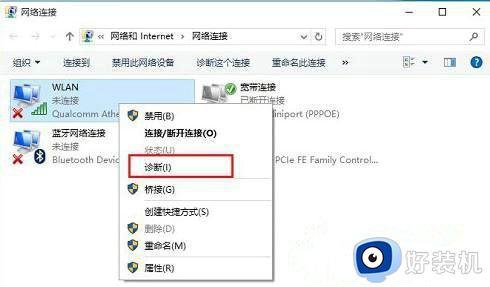
4、没有的话我们只需要安装“驱动大师”,然后重新安装下无线网卡驱动就可以解决。
5、如果有wlan的在“Wlan”上单击右键,选择“诊断”。
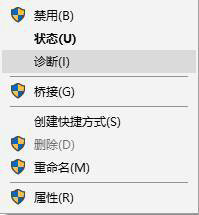
6、等待Windows网络诊断完成,之后就会看到诊断结果提示“此计算机上没有运行Windows无线服务”。这里点击“尝试以管理员身份进行这些修复”操作。
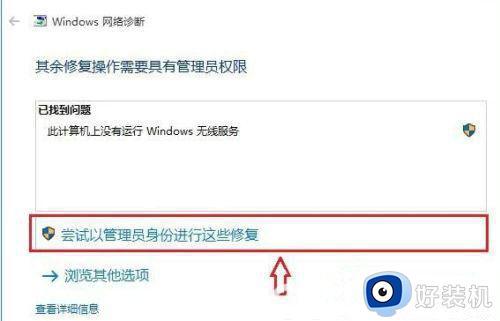
7、修复后一般就可以正常使用无线网络了。
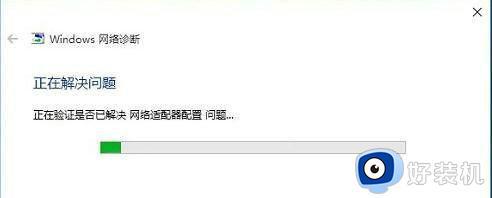
8、如果问题依旧,确保笔记本上的无线网络开关以打开。查看键盘上无线开关所在的按键,然后将【Fn键】+【F5(或F2)】即可,不同的电脑型号快捷键不同,找到那个网络图标就是了。
以上就是windows10不显示wifi网络连接怎么办的全部内容,如果有遇到这种情况,那么你就可以根据小编的操作来进行解决,非常的简单快速,一步到位。