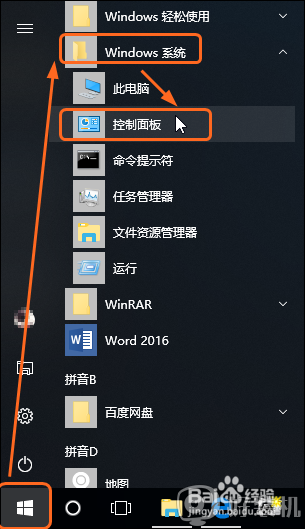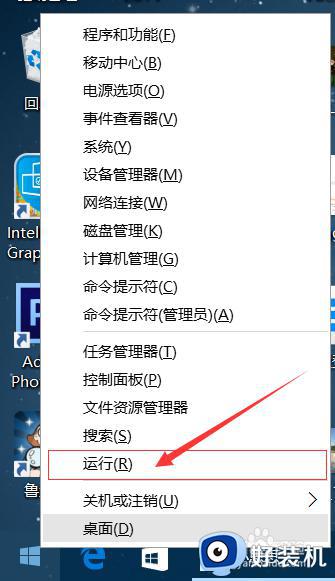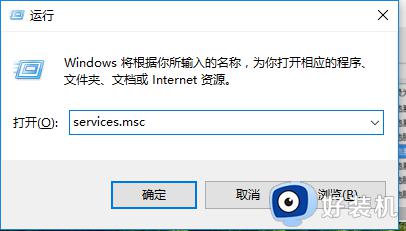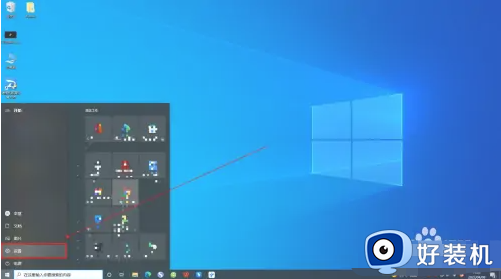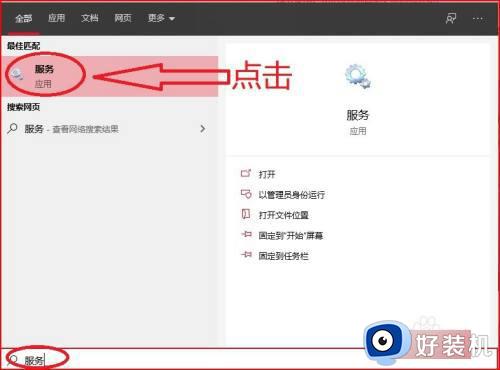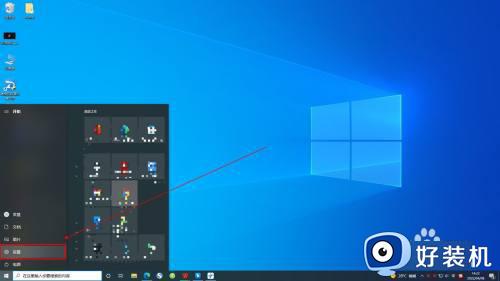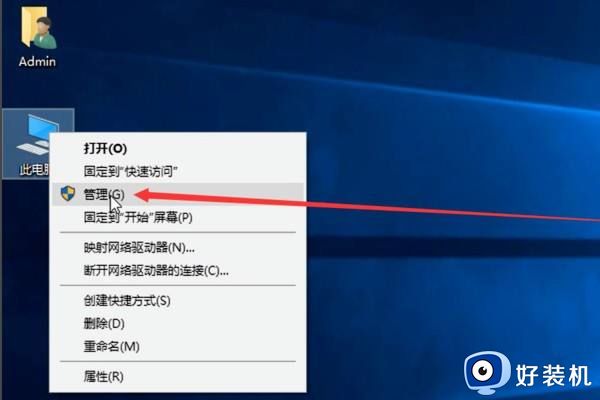电脑关闭更新设置在哪win10 怎么关win10自动更新
自动更新是电脑中自带的一个功能,只要电脑有更新就会自动更新,可是很多人并不喜欢,所以就想要将其关闭,但是很多win10系统用户并不知道电脑关闭更新设置在哪,如果你也想关闭的话,可以跟随着笔者的步伐一起来学习一下关win10自动更新的详细方法吧。
方法一、
1、我们右击电脑左下角的微软按钮,弹出的界面,我们点击运行;
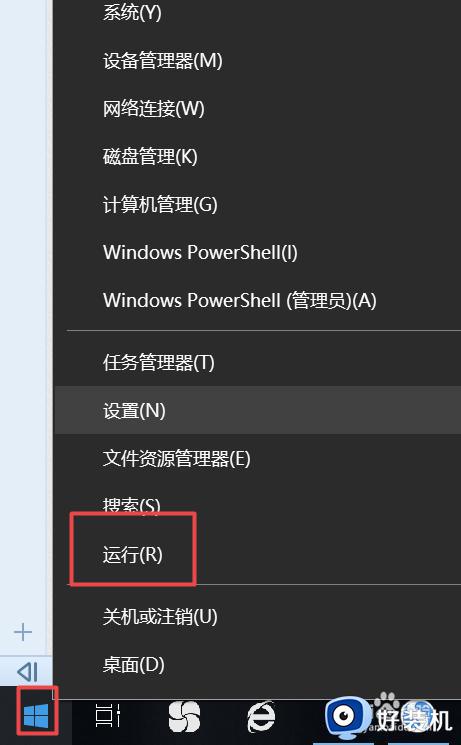
2、弹出的运行中,我们输入services.msc,之后点击确定;
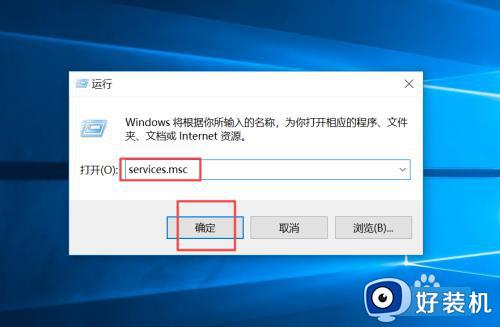
3、弹出的界面,我们双击Windows Update;
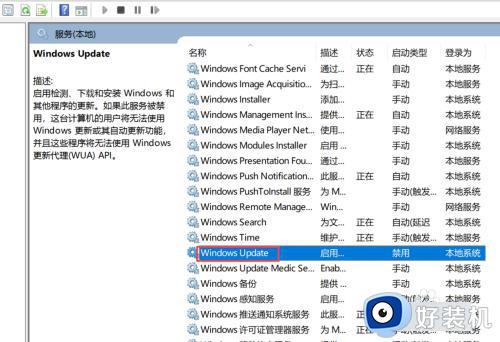
4、弹出的界面,我们将启用状态改为禁用,之后点击确定即可。
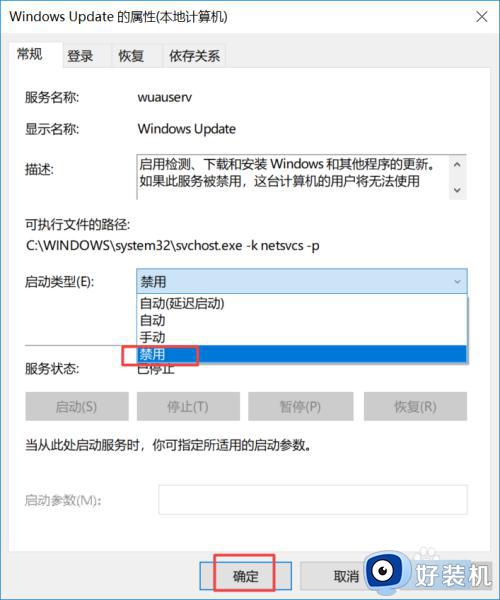
第二种方法:
1、我们点击电脑左下角的微软按钮,弹出的界面,我们点击设置;
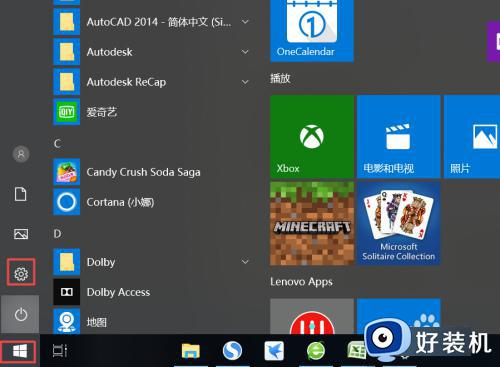
2、弹出的界面,我们点击更新和安全;
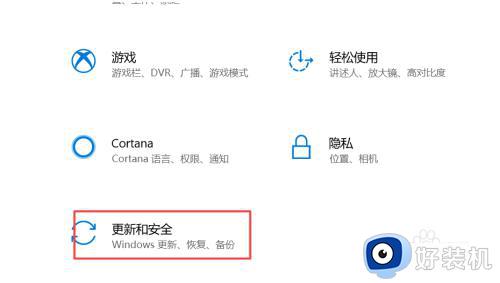
3、弹出的界面,我们Windows更新,然后点击高级选项;
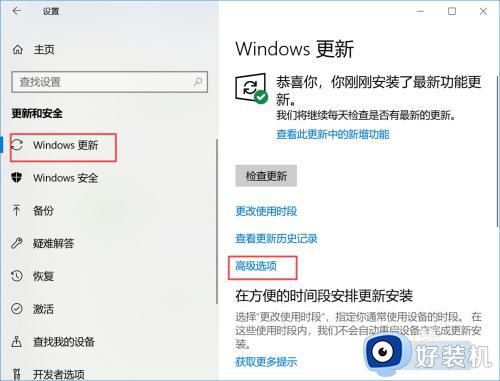
4、在高级选项中,我们将自动更新关闭即可。
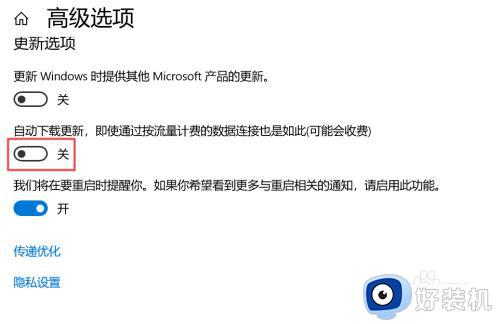
第三种方法:
1、还是在刚刚的那个高级选项中,我们点击传递优化;
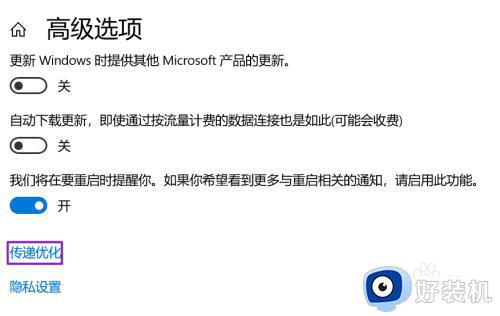
2、然后我们点击高级选项;
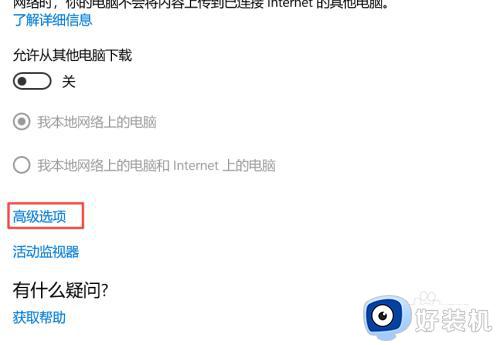
3、之后我们看到下载设置和上传设置,我们将滑动按钮全部滑到最左边;
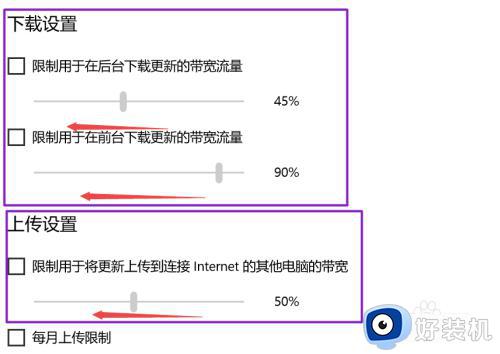
4、滑动到位后,基本就控制了下载和上传,这样就可以避免升级了。
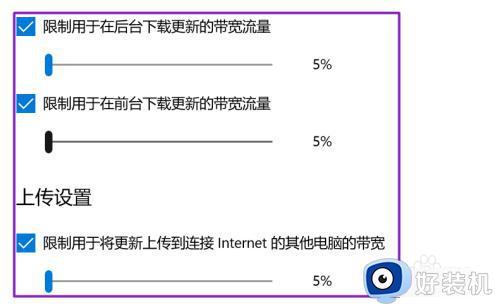
以上给大家介绍的就是怎么关win10自动更新的详细内容,有需要的话可以学习上述方法步骤来进行关闭,希望帮助到大家。