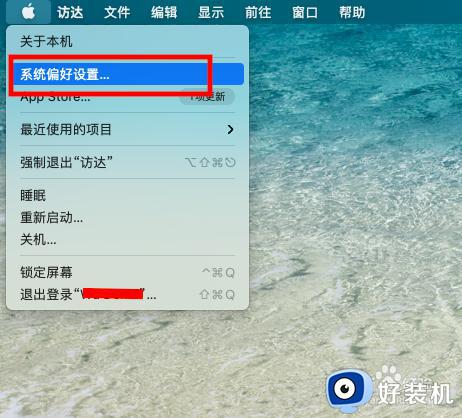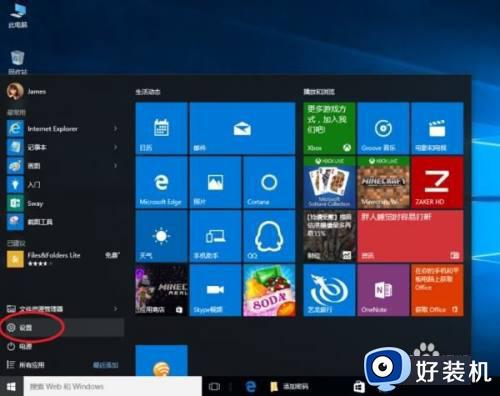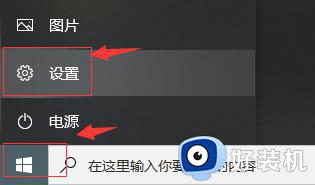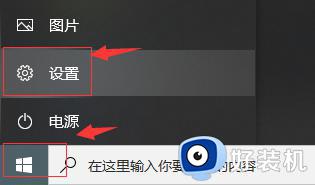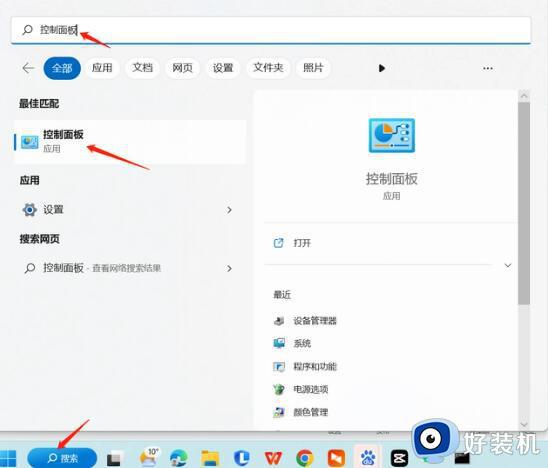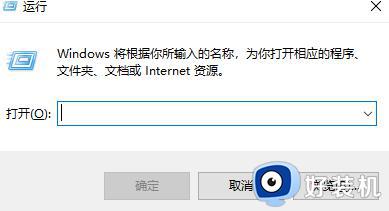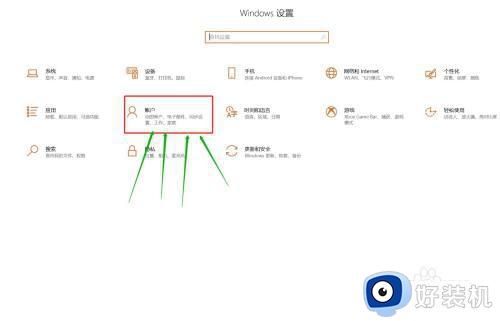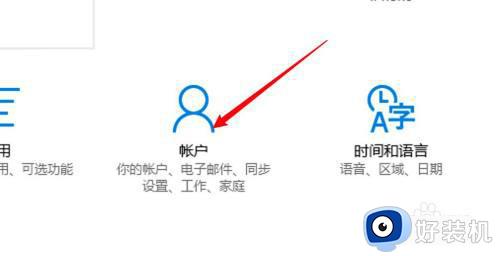电脑开机密码如何取消 电脑开机密码怎样取消密码
虽然给电脑设置开机密码可以更好的保护电脑安全,不过在使用一段时间之后,发现每次开机都要输入开机密码很是麻烦,所以就有用户想要将其取消,那么电脑开机密码如何取消呢?针对此问题,本教程给大家带来电脑开机密码取消的详细方法。
方法如下:
第一种方法(推荐):
1.右键Win10系统的开始菜单,选择弹出菜单里的运行。
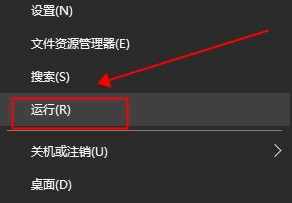
2.在运行对话框里输入:netplwiz,然后点击确定。
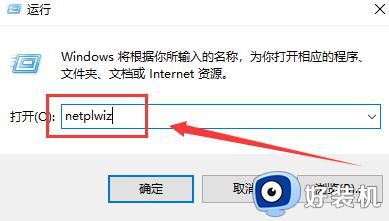
3.点击后,在用户帐户对话框里可以看到“要使用本计算机,用户必须输入用户名和密码”被勾选中了。
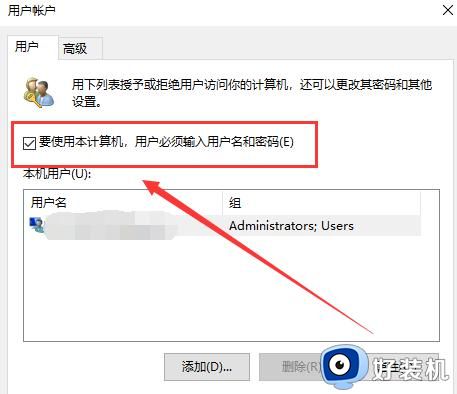
4.将用户帐户对话框里的“要使用本计算机,用户必须输入用户名和密码”前面的勾勾去掉,然后点击应用。
5.点击应用后,弹出自动登录对话框验证权限,输入用户名和密码点击确定,下次开机登录时就不需要密码了。
第二种方法:
1.点击windows图标输入“控制面板”点击“打开控制面板”
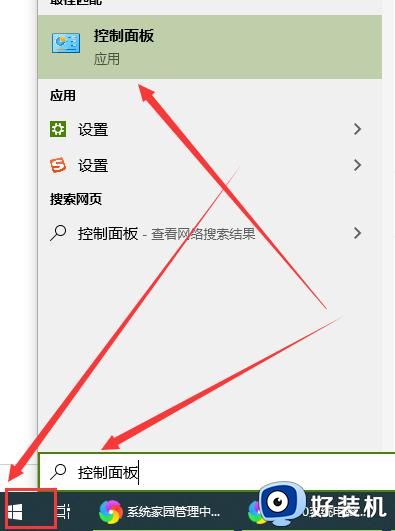
3.在“控制面板”中,点击“用户账户和家庭安全”
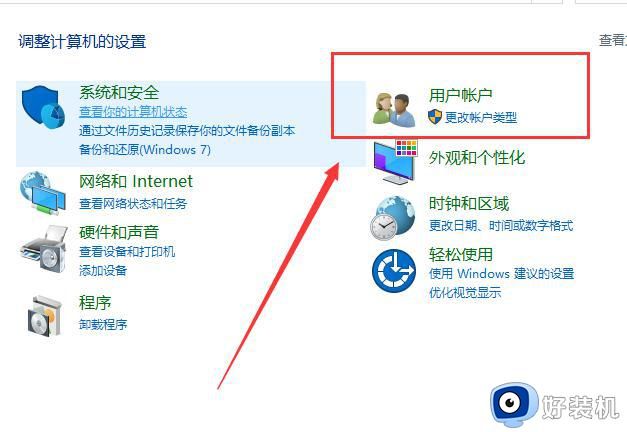
4.进入后点击"用户账户",再点击进入“管理其他账户”
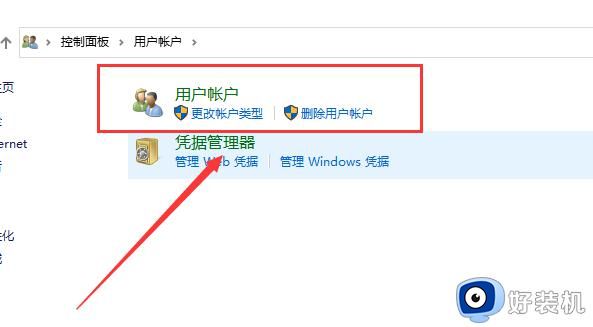
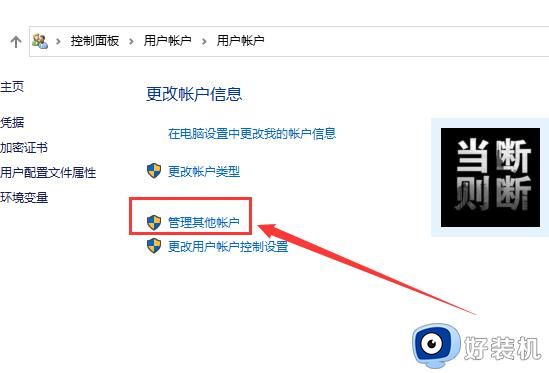
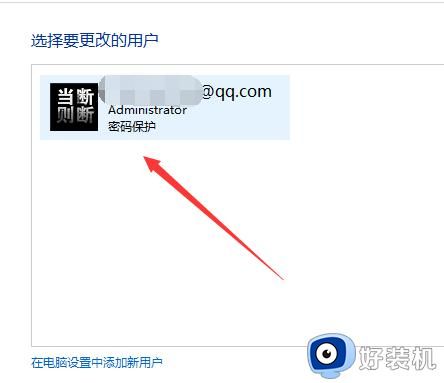
5.进入后双击“guest”账户,点击“启用”,启用“guest”账户。开机时,点击向左的箭头,选择“guest”登录即可不输入密码登录电脑(guest登陆后,没有删除文件的权限)。
第三种方法:
1.首先在Win10桌面底部的搜索框种,输入命令:netplwiz 然后在搜索结果中,点击最顶部的“netplwiz运行命令”如图。
2.在打开的用户账户设置中,将“要使用本计算机,用户必须输入用户名和密码”前面的勾去掉,如图所示。
3.然后点击底部的“确定”或“应用”,接下来需要输入开机登录密码。确认是管理员本人的操作,输入密码后,点击底部的“确定”就可以取消Win10开机密码了,如图。
4.设置完成后,可以重启电脑试试,看看以后 电脑开机 是不是就不用输入密码了。
以上给大家讲解的就是电脑开机密码怎样取消密码的详细方法,如果你有遇到一样情况的话,可以学习上面的方法步骤来进行操作。