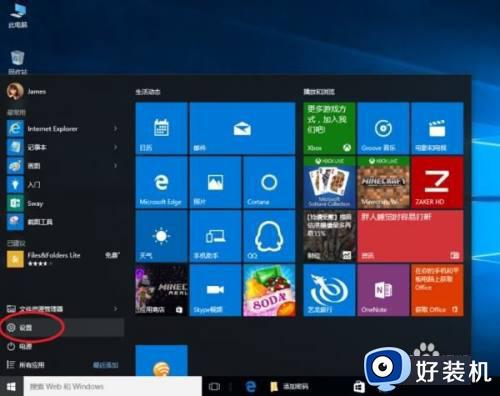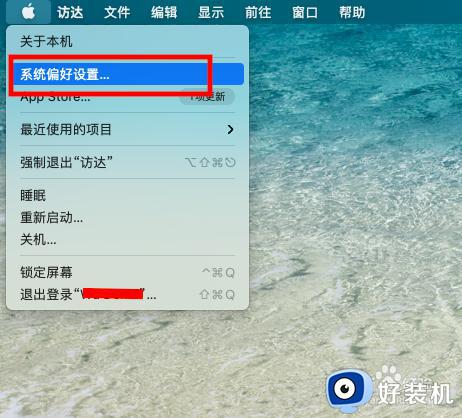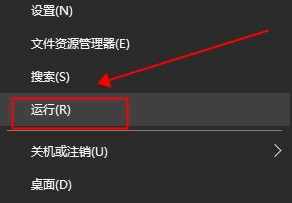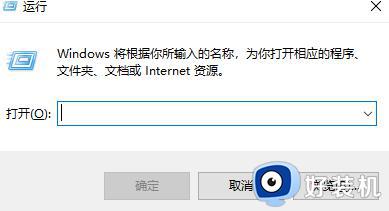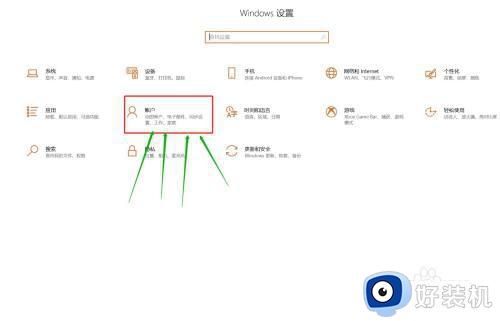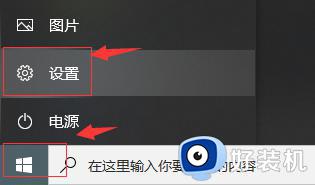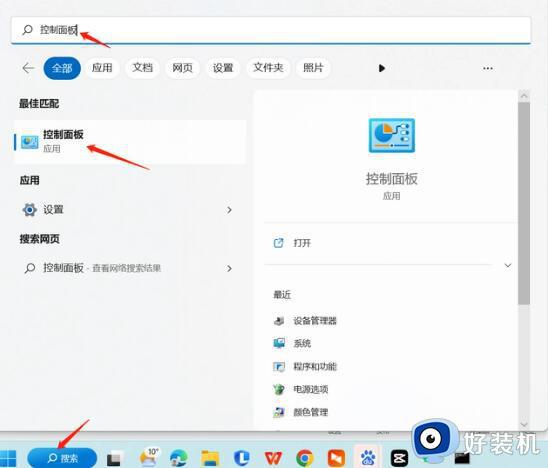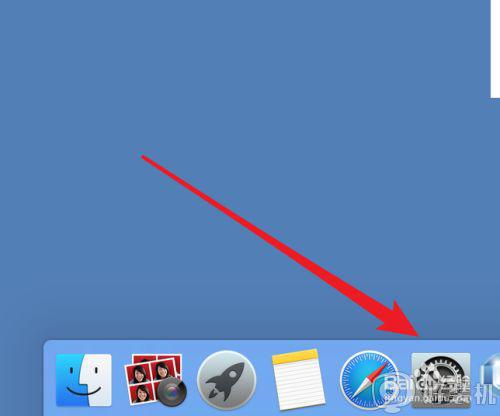电脑取消开机密码的步骤 电脑密码如何取消
相信许多人一开始为了电脑的安全,都会给其设置开机密码,但是因为每次开机都要输入密码才可以进入,很多人觉得有点麻烦,就想要将其取消,只是很多用户并不知道电脑密码如何取消吧,其实操作方法很简单,本教程这就给大家详细介绍一下电脑取消开机密码的步骤。
方法如下:
方法一、
1、进入设置中心
直接点击屏幕最左下方的Win键(或者点击键盘上的Win键),在弹出的菜单中点击进入“设置”。
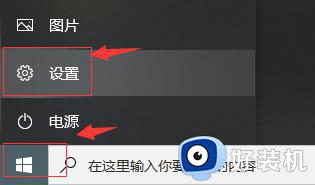
2、进入登录选项
点击Windows设置中的账户,在新页面中点击登录选项。
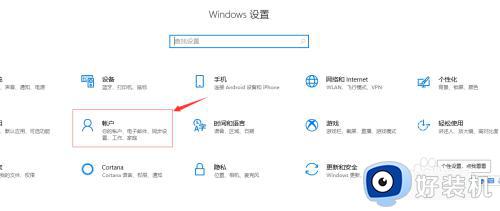
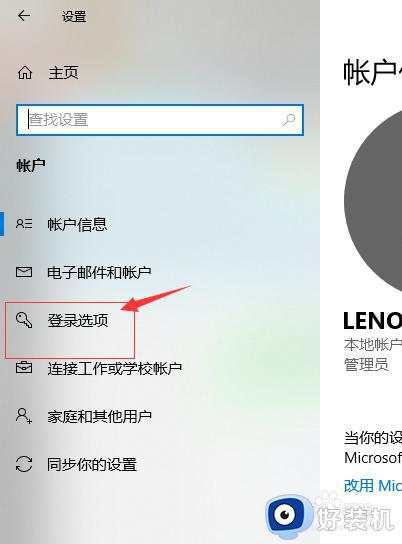
3、取消密码登录
在右边出现的页面中,取消密码,重启电脑则无需密码登录。
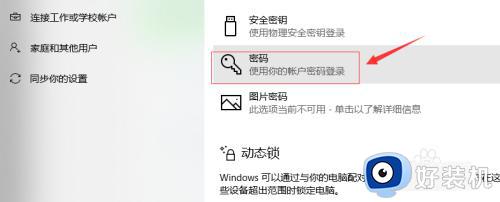
方法二、
1、进入设置中心
点击鼠标右键,选择“显示设置”,在设置中心主页下方的输入栏输入“密码”。
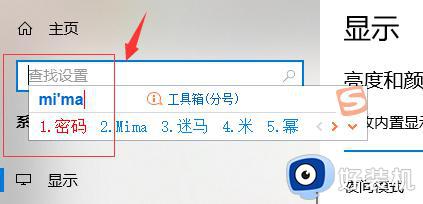
2、点击登录选项
输入“密码”后,点击弹出的菜单中的登录选项。
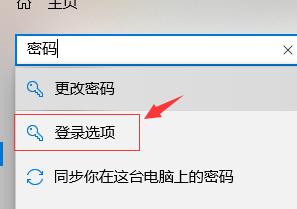
3、取消密码登录
在右边出现的页面中,取消密码,重启电脑则无需密码登录。
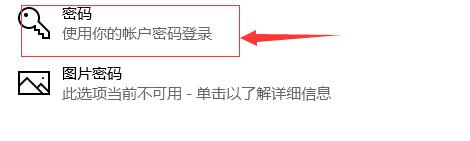
方法三、
1、输入登录选项
在搜索栏输入“登录选项”。
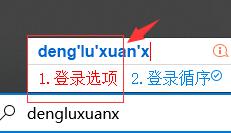
2、打开登录选项
在弹出的菜单中选择打开登录选项。
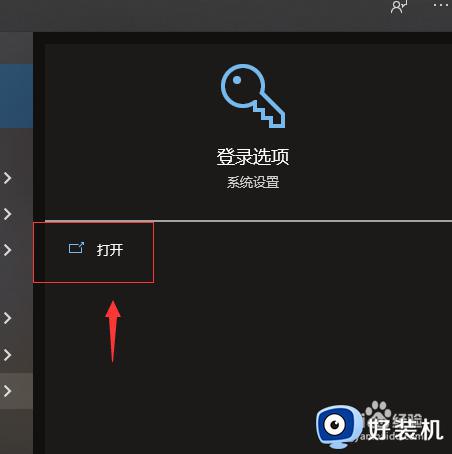
3、取消密码登录
在登录选项右边出现的页面中,进入密码点击取消,重启电脑则无需密码登录。
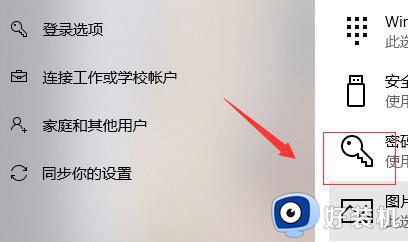
以上给大家介绍的就是电脑密码如何取消的详细方法,大家有一样需求的话可以学习上述方法步骤来进行取消,希望可以帮助到大家。