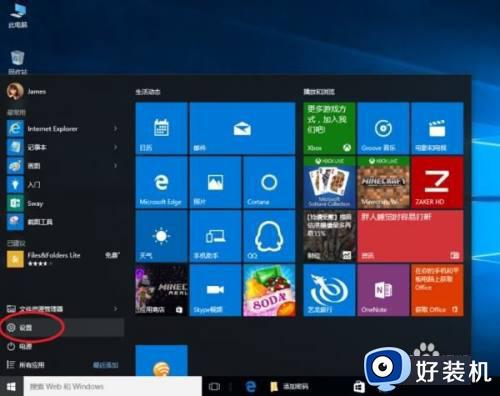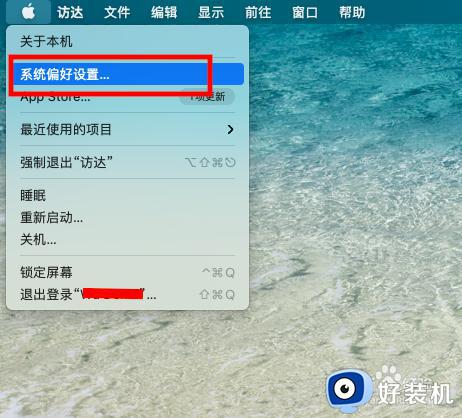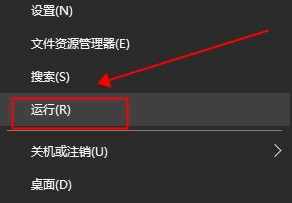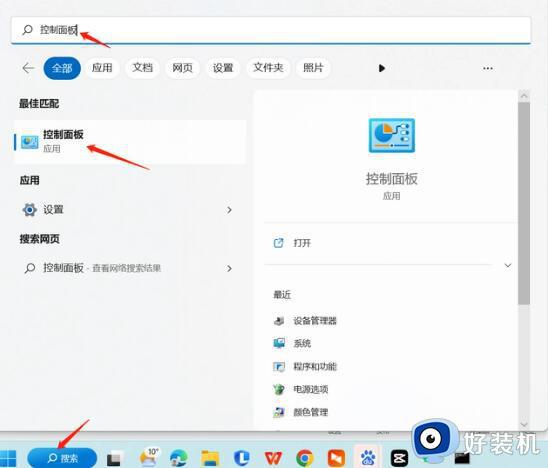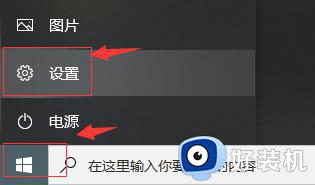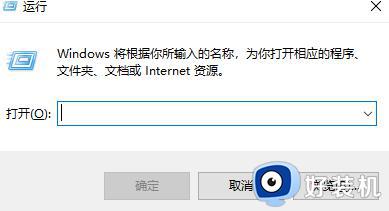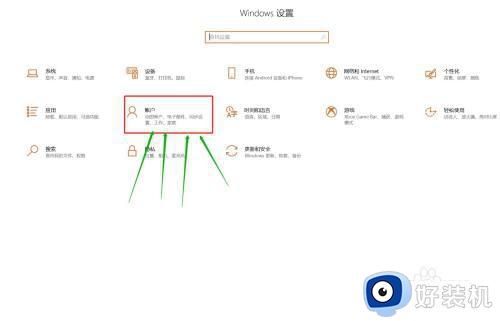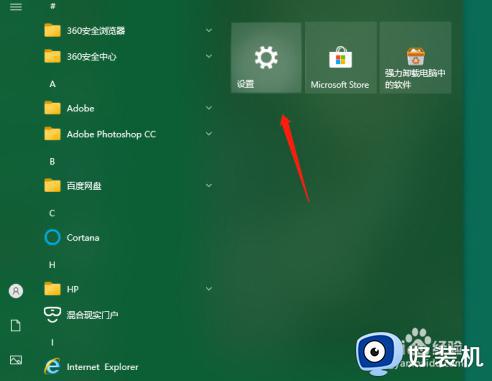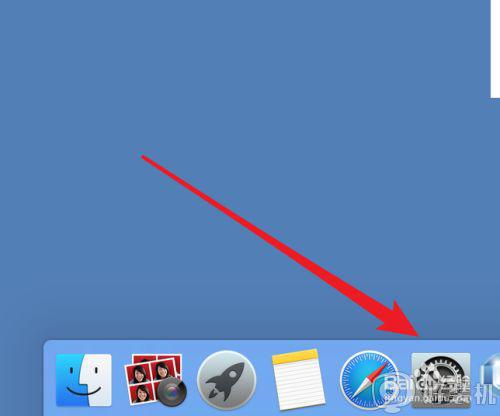电脑设置密码怎么取消密码 如何解除电脑开机密码
很多人出于电脑安全考虑,都会给电脑设置开机密码,不过使用一段时间之后因为每次开机都要输入密码很多人觉得麻烦,又想要将其取消,很多人想知道电脑设置密码怎么取消密码,为了帮助到大家,今天就由笔者给大家详细介绍一下解除电脑开机密码的详细方法吧。
方法如下:
1、进入设置中心
直接点击屏幕最左下方的Win键(或者点击键盘上的Win键),在弹出的菜单中点击进入“设置”。
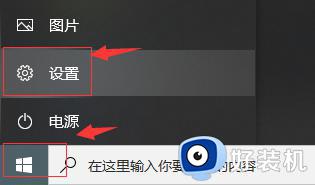
2、进入登录选项
点击Windows设置中的账户,在新页面中点击登录选项。
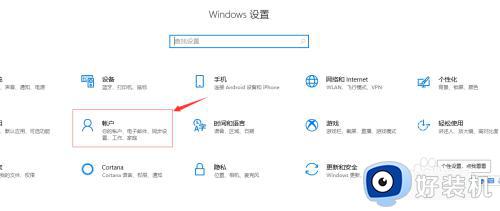
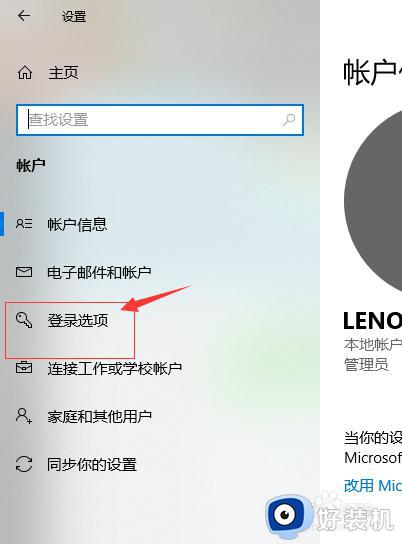
3、取消密码登录
在右边出现的页面中,取消密码,重启电脑则无需密码登录。
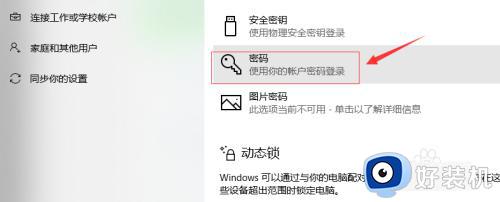
鼠标设置:
1、进入设置中心
点击鼠标右键,选择“显示设置”,在设置中心主页下方的输入栏输入“密码”。
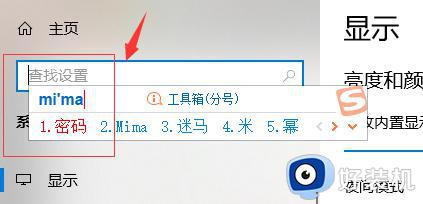
2、点击登录选项
输入“密码”后,点击弹出的菜单中的登录选项。
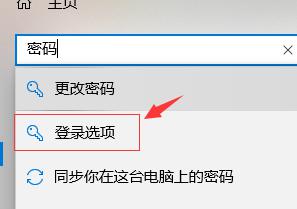
3、取消密码登录
在右边出现的页面中,取消密码,重启电脑则无需密码登录。
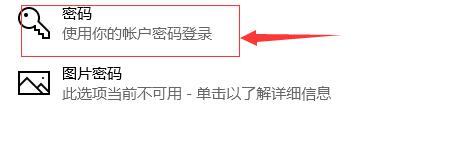
搜索框搜索设置:
1、输入登录选项
在搜索栏输入“登录选项”。
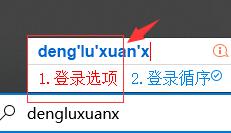
2、打开登录选项
在弹出的菜单中选择打开登录选项。
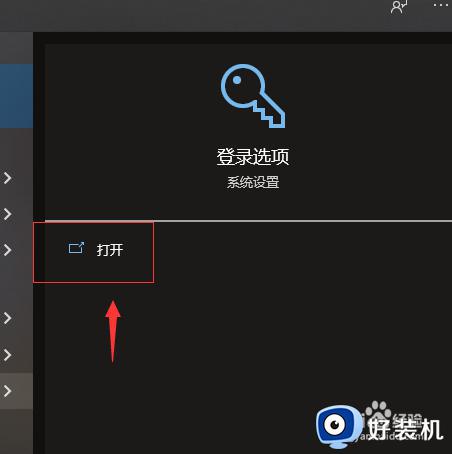
3、取消密码登录
在登录选项右边出现的页面中,进入密码点击取消,重启电脑则无需密码登录。
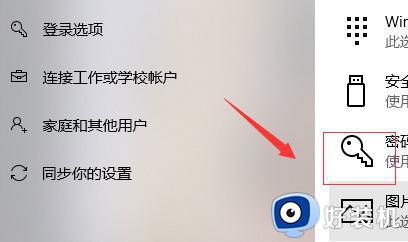
以上给大家介绍的就是如何解除电脑开机密码的详细内容,有需要的话可以参考上述方法来进行解除,希望可以帮助到大家。