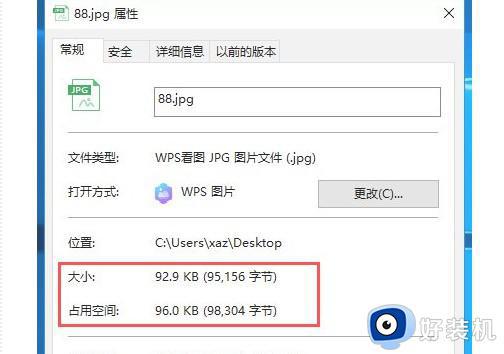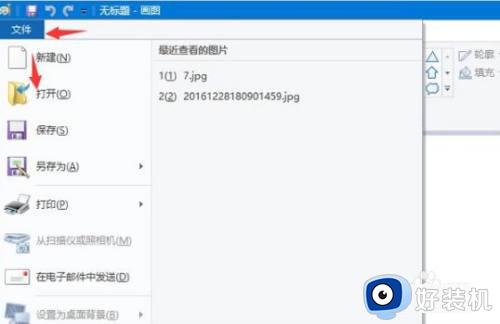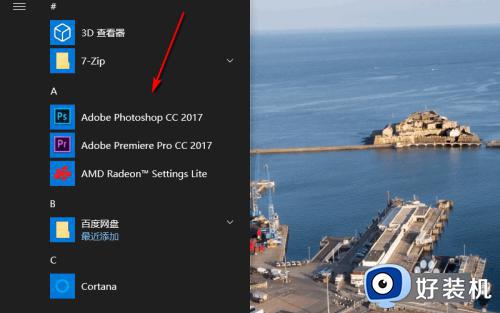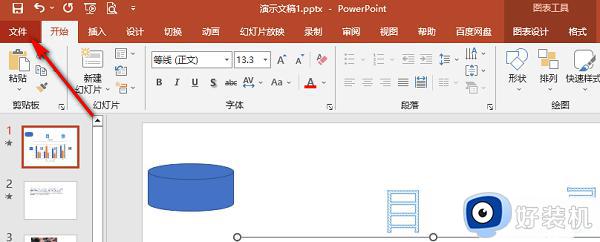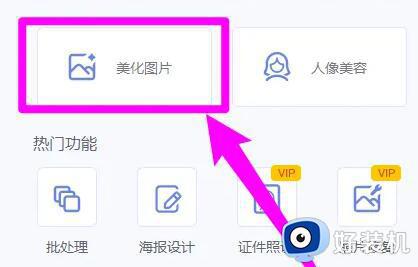电脑如何压缩图片大小 将电脑图片压缩变小的三种方法
日常生活和工作中会收集不少图片,有的图片太大了,不能发送和上传,这时候就需要对图片进行压缩变小,在不改变图片像素的情况下如何压缩图片?方法有很多种,接下去小编就来跟大家讲解电脑压缩图片的操作方法。
方法一:
1、 我们右键图片属性,可以看到大小为90kb,我们需要将它变小
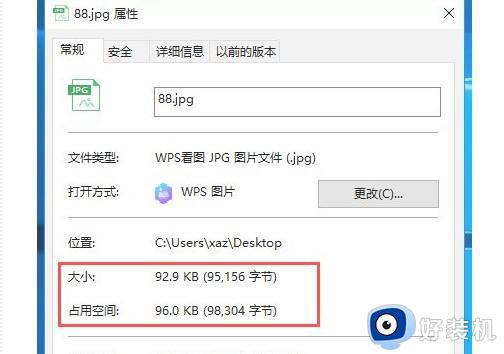
2、 右键需要压缩的图片,选择编辑,进入画图软件界面
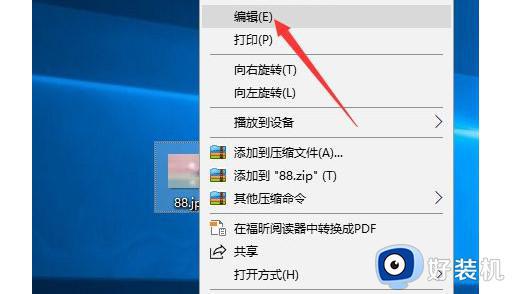
3、 然后,如图所示,点击“重新编辑大小”,准备修改图片文件大小
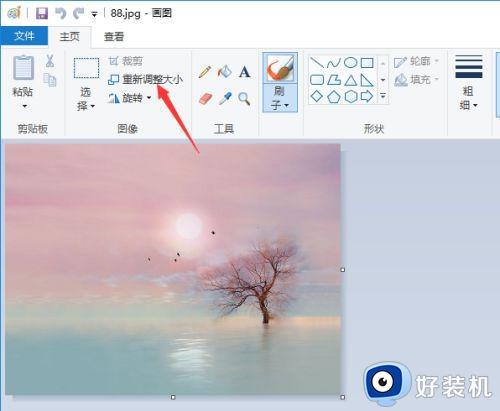
4、 在这里,我们可以调整图片的百分比和像素,比如说将百分比调节至50%,最后点击确定保存,即可压缩图片大小
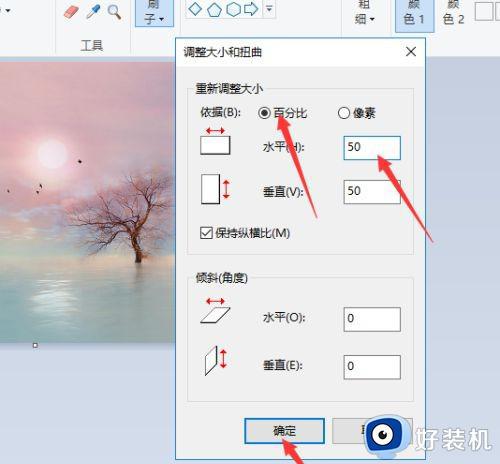
5、 我们重新右键图片属性,这时候,可以看到图片大小已经被压缩至70kb左右,如果你觉得还不够小的话,也可以进一步压缩
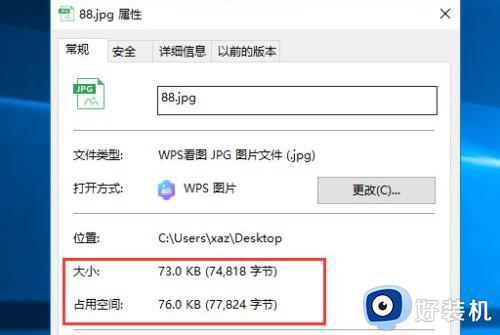
方法二:
1、 网上自行搜索图片在线压缩网站,点击“选择图片压缩”准备上传需要压缩的图片。
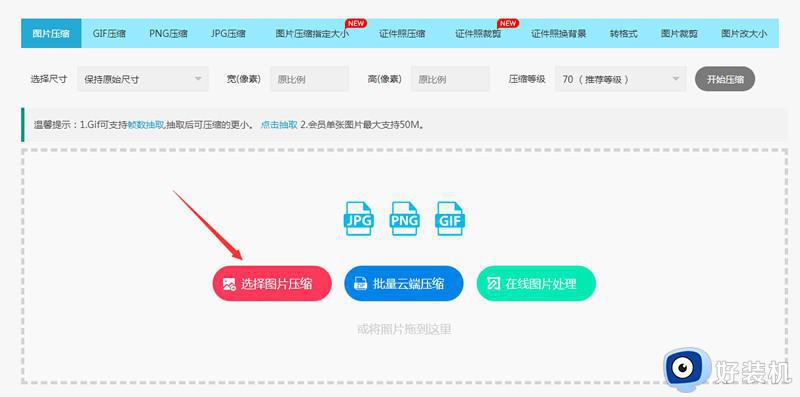
2、 导入需要压缩的图片之后,我们可以设置图片尺寸、宽高、压缩等级,点击“开始上传”就可以进行图片上传压缩了。
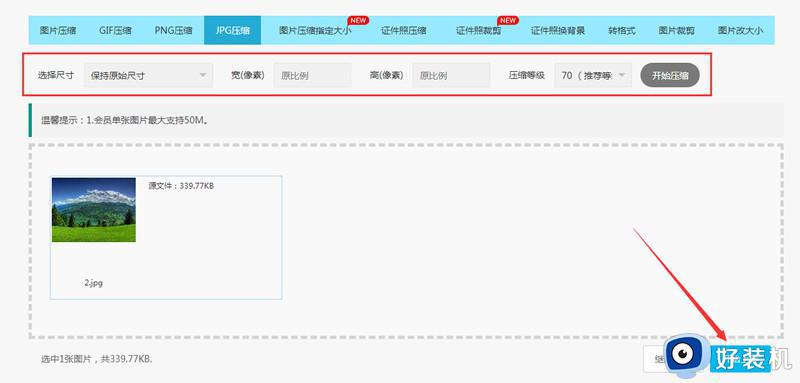
3、 在线压缩图片成功后,点击“保存图片”就可以将被压缩的图片保存了。
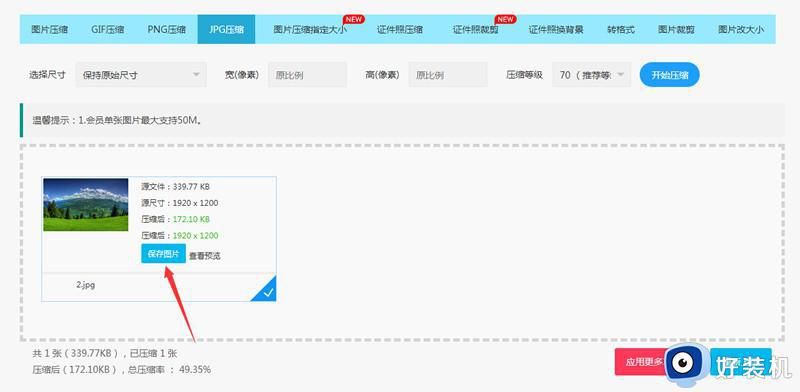
方法三:
1、 我们打开PPT,将需要压缩的图片插入PPT里面,如图所示,点击“压缩图片”。
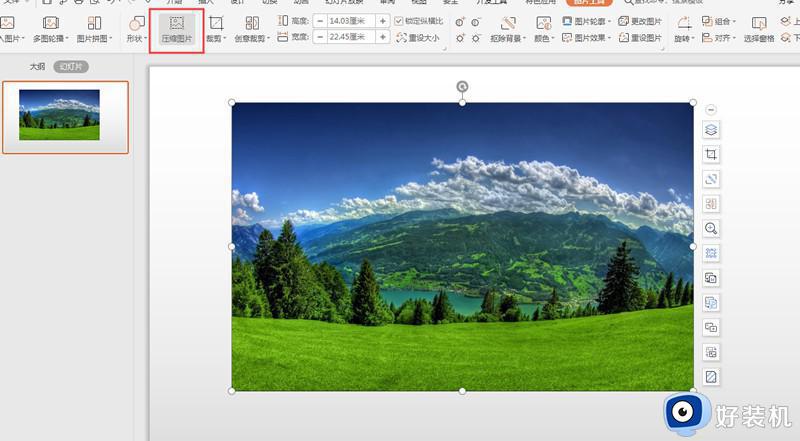
2、 弹出图片压缩设置页面时,根据自己的需要进行图片大小设置,点击“确定”就可以完成图片大小压缩。
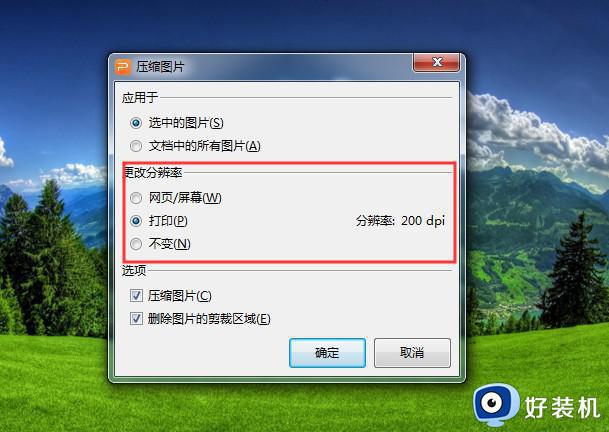
3、 最后,我们右键压缩完成的图片,选择另存即可保存压缩好的图片。
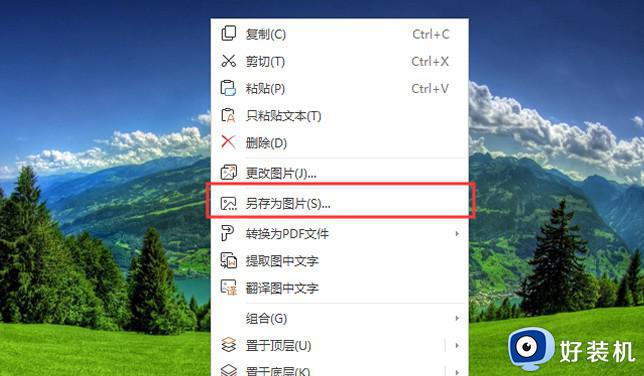
以上分享将电脑图片压缩变小的三种方法,用户可以选择适合自己的方式,希望能帮助到大家。