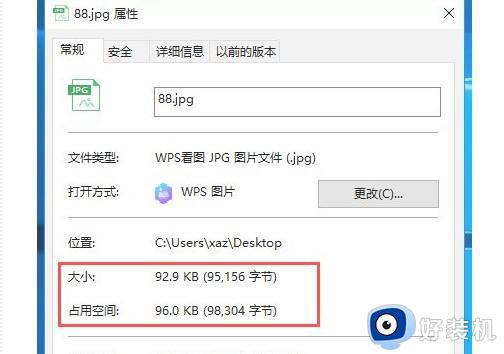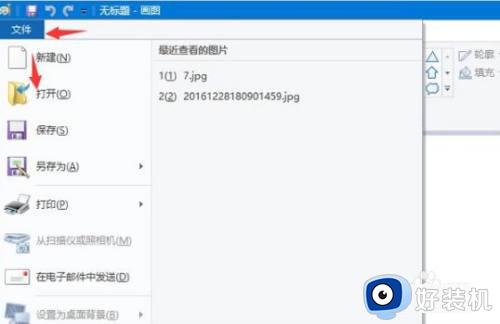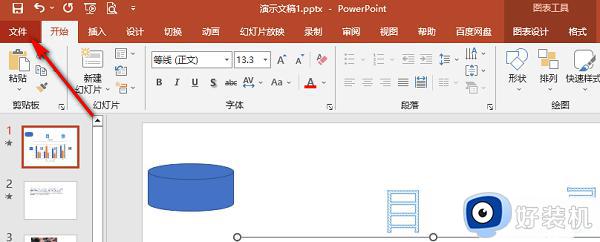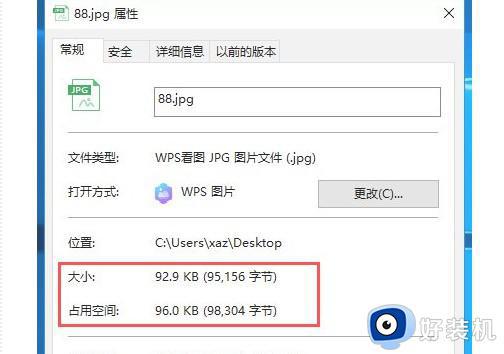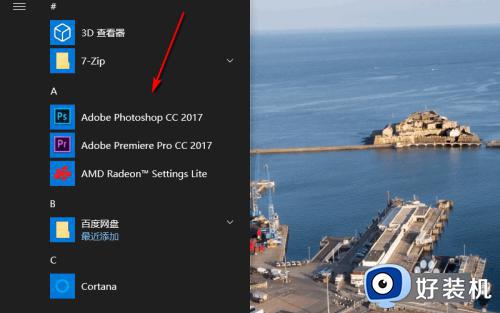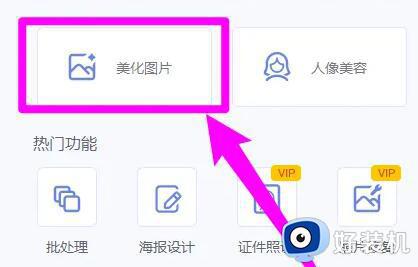电脑如何直接压缩图片 怎么在电脑中压缩图片
我们有时候在电脑中上传或者发送图片的时候,可能都会因为图片太大而导致速度很慢,所以这个时候我们可以通过压缩图片来加快速度,只是有很多人并不知道电脑如何直接压缩图片,其实可以使用自带的画图工具就可以了,本文这就给大家介绍一下在电脑中压缩图片的详细方法吧。
方法如下:
1、点击属性
找到要压缩的图片,点击鼠标右键选择【属性】,查看现在的图片有多大。

2、点击画图
选中图片,鼠标右键依次点击【打开方式】-【画图】。

3、点击重新调整大小
点击【重新调整大小】,在弹出的界面根据个人需求填写比例,点击【确定】。
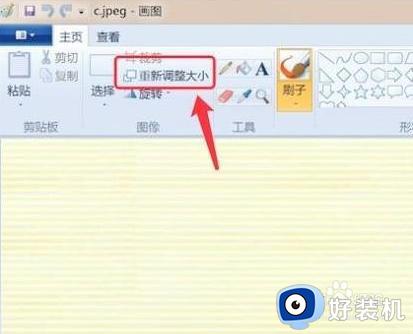
4、点击另存为
接着点击左上角小箭头选择【另存为】-【JPFG图片】,再保存到电脑上。
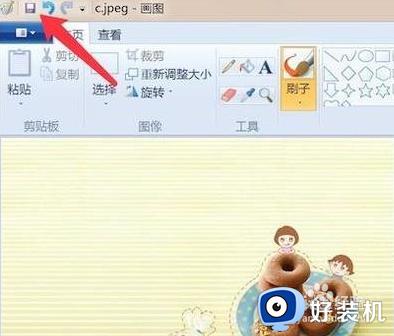
5、点击属性
最后打开保存好的图片,鼠标右键选择【属性】即可看到图片压缩后的大小了。

方法二、
1、上传图片到压缩网站
打开压缩图片的网站,我们可以上传PNG、JPG、GIF等格式的图片文件。
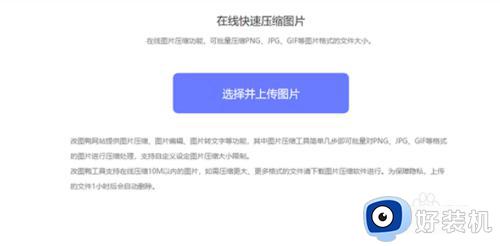
2、修改相关参数
图片上传好后,将压缩设置、输出格式相关参数调整下,就可以了。压缩完成后,大家将其下载到电脑中即可。
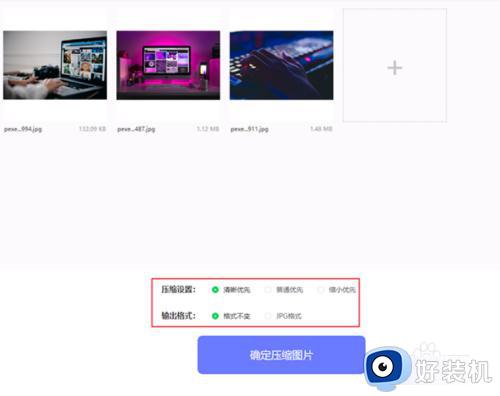
方法三、
1、点击图片工具
我们可以将图片插入PPT中,然后点击【图片工具】-【压缩图片】。
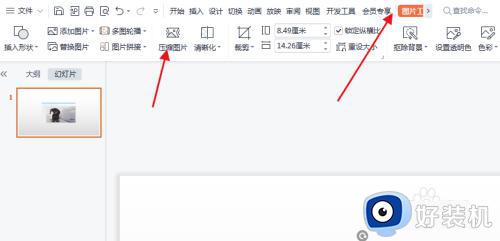
2、选择使用文档分辨率
接着在【目标输出】板块中选择【使用文档分辨率】。
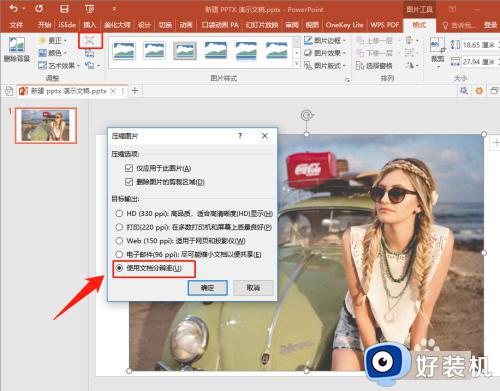
3、图片另存为
点击选择以后,我们就可以将压缩完的图片另存为图片,将其重新保存在电脑中即可。
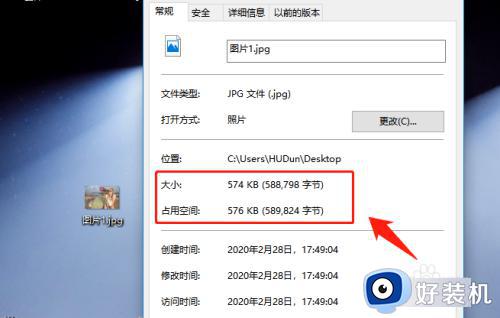
以上就是在电脑中压缩图片的详细内容,大家有需要的话可以学习上述方法来进行操作,更多经常内容欢迎继续关注本站,希望帮助到大家。