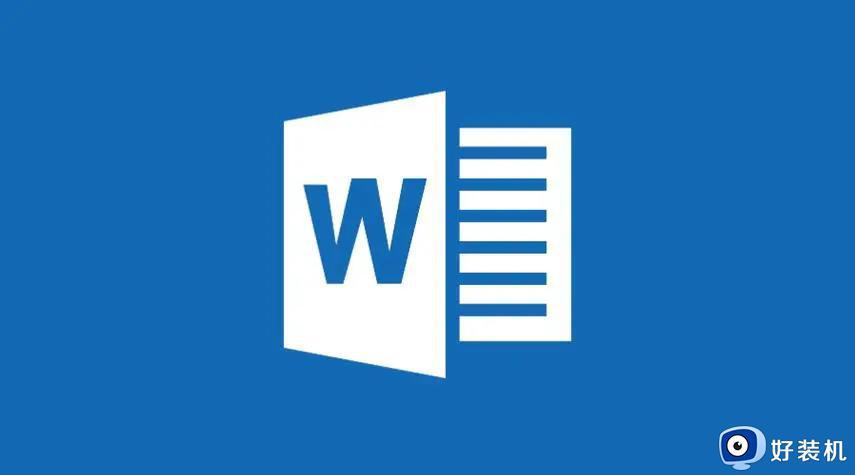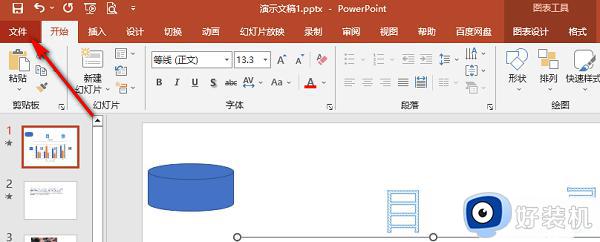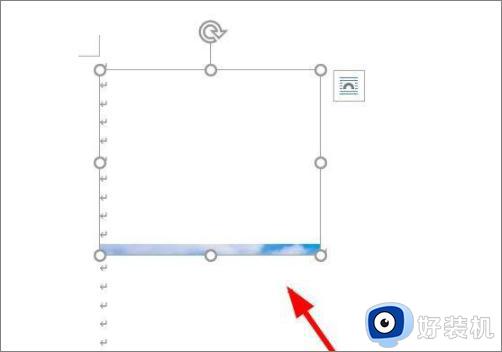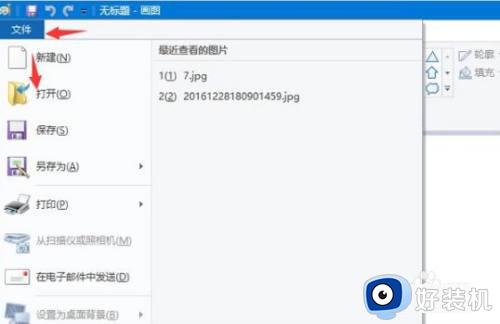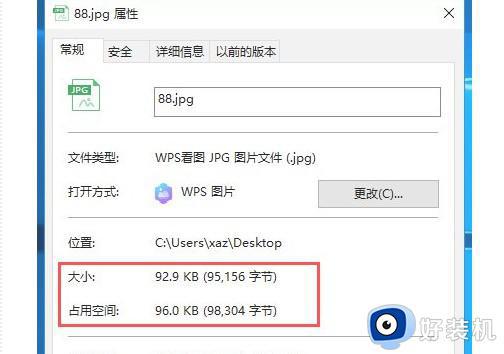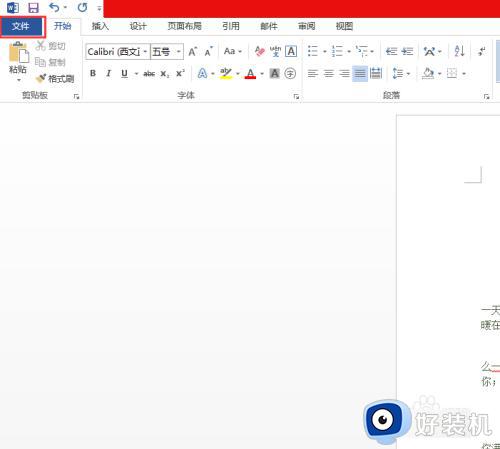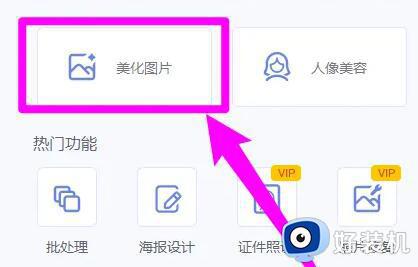word文档里面的图片如何压缩 word文档里面的图片怎么压缩
时间:2022-10-11 15:49:21作者:run
在制作word文档的时候,插入的图片如果过大时,不妨将图片进行压缩处理,今天小编教大家word文档里面的图片如何压缩,操作很简单,大家跟着我的方法来操作吧。
解决方法:
1.打开word文档,桌面上右键-新建一个word文档,重命名为图片。

2.打开图片后,插入N张适当的图片。
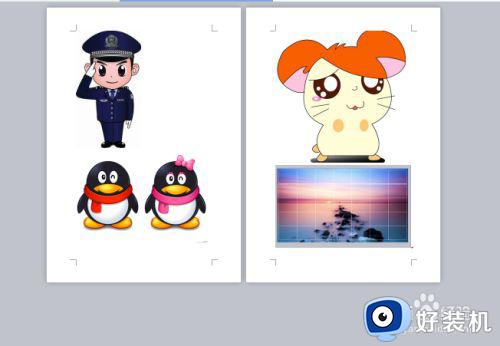
3.保存成功后,右键-点击属性,查看文件大小。
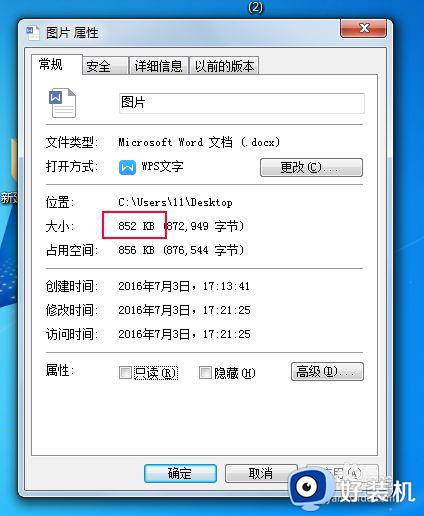
4.然后打开图片,选中一张图片,找到压缩图片。
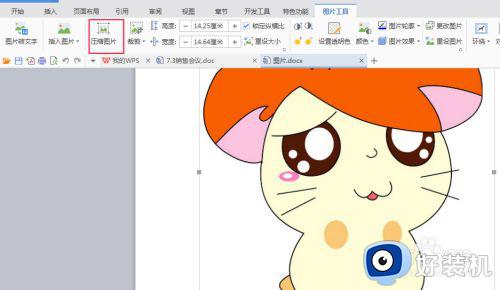
5.在压缩图片中,更改一下分辨率,确定。
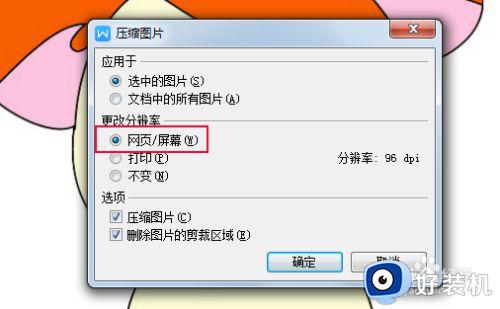
6.保存后,看一下现在的文件大小。
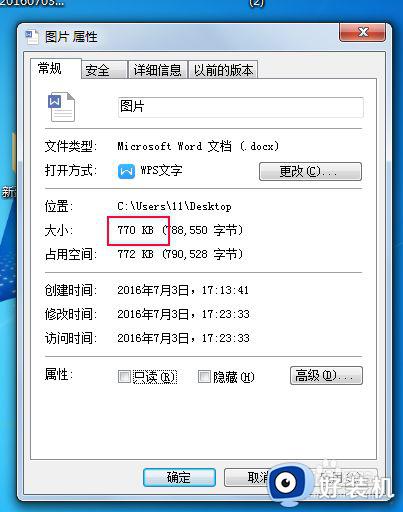
7.或点击“文件”-“另存为”,在“工具”-“压缩图片”,然后选择后确定。
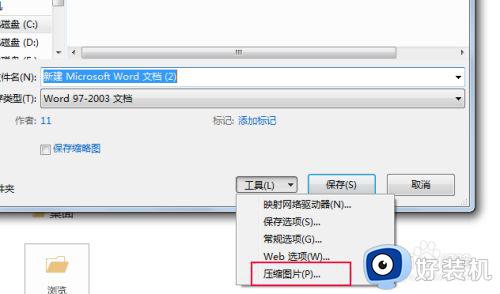
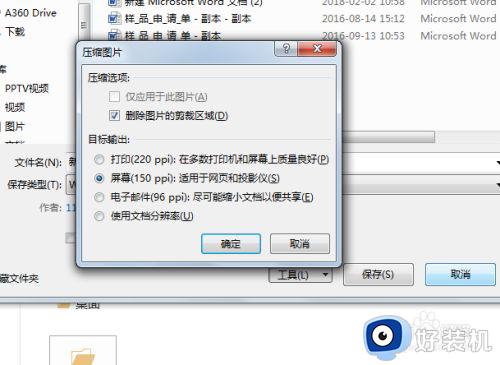
以上就是小编教大家的word文档里面的图片压缩操作方法的全部内容,还有不清楚的用户就可以参考一下小编的步骤进行操作,希望能够对大家有所帮助。