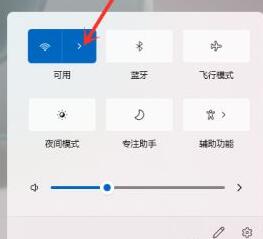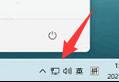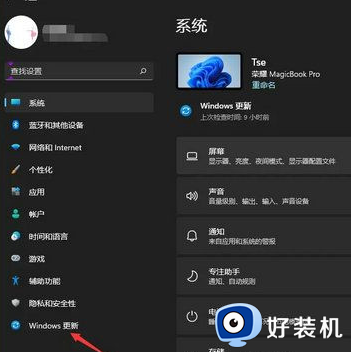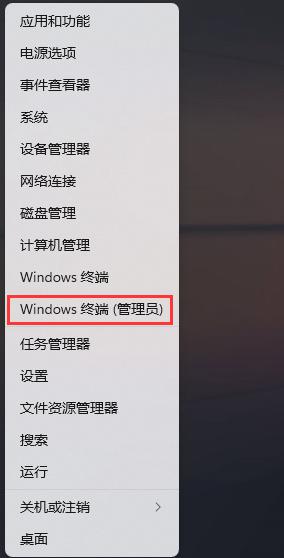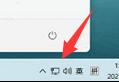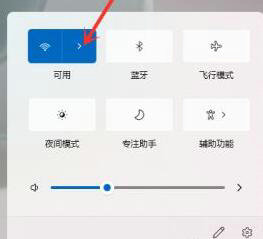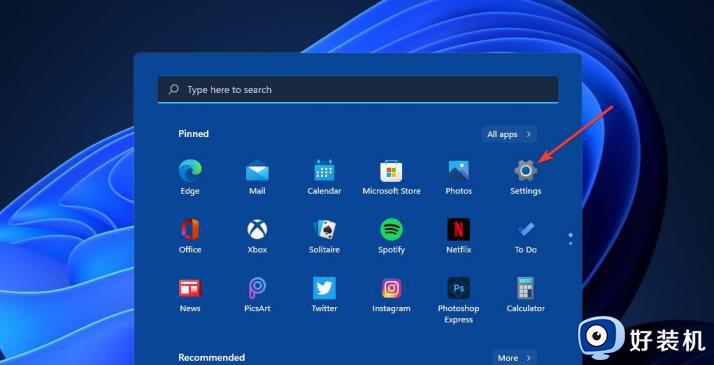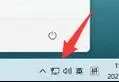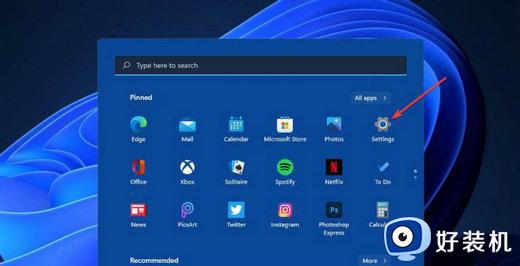win11电脑连不上热点怎么解决 win11电脑连不上热点解决方案
时间:2022-12-20 14:34:00作者:mei
win11电脑连接热点上网很方便,没有网线和地域的限制,随时随地想上网就上网。在使用过程中也会遇到一些问题,例如win11电脑怎么也连不上热点,很多用户为此感到烦躁,这要如何解决?今天教程和大家详解一招解决方案。
解决方法如下:
1、首先点击windows11任务栏右侧的网络按钮。
2、接着在展开的菜单中找到wifi网络图标,点击右侧的箭头打开。
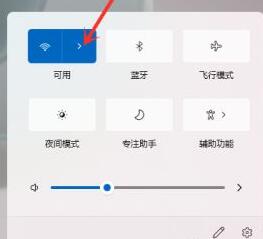
3、然后在弹出的wifi列表中找到想要连接的手机热点。
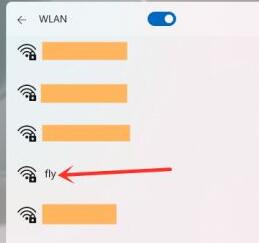
4、选中手机热点,勾选自动连接,在点击其中的连接。
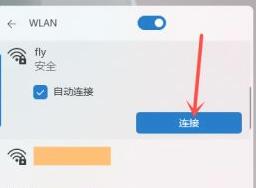
5、然后输入手机热点密码,再点击下一步。
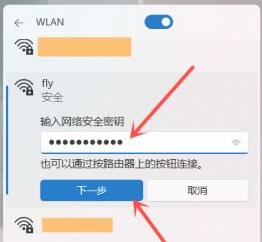
6、等待网络连接完成,就可以完成热点连接了。
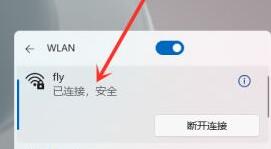
上述就是win11电脑连不上热点解决方案,简单设置之后,成功连接热点上网了,希望可以帮助到大家。