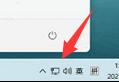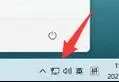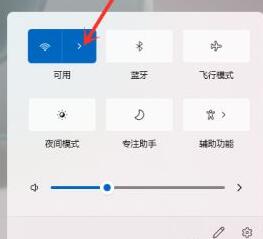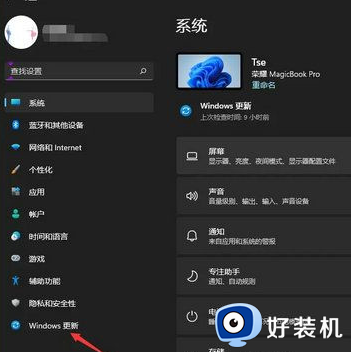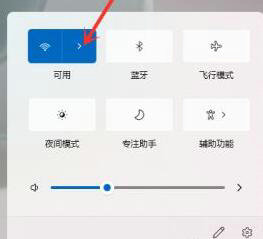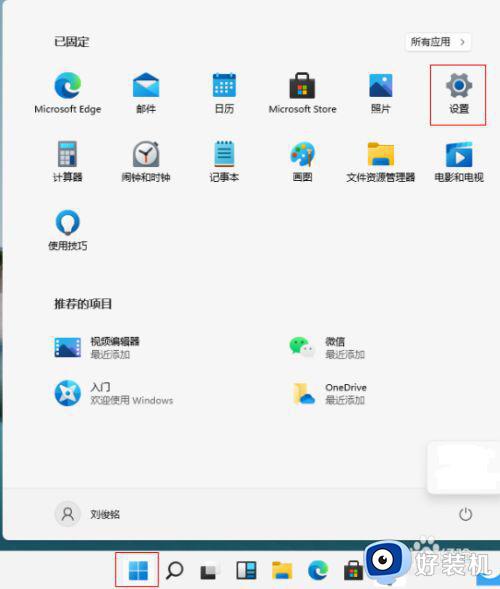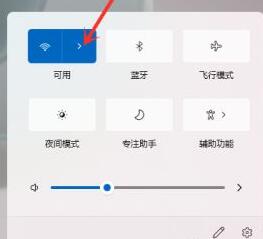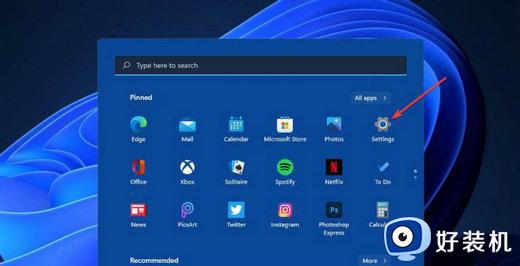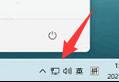win11热点连接成功但没网解决方法 win11连接热点无法上网怎么办
win11连接热点无法上网怎么办,随着win11中文版系统的普及,越来越多的用户开始使用它来连接热点上网,不过一些用户反映遇到了热点连接成功却无法上网的问题,这些问题给用户带来了极大的不便,但其实这些问题都有解决办法,接下来,我们将为大家详细介绍win11热点连接成功但没网解决方法,希望能帮助到大家解决热点无法上网的问题。
解决方法如下:
方法一:
1、首先,按键盘上的【 Win + X 】组合键,或右键点击任务栏上的【Windows开始徽标】,打开的隐藏菜单项中,选择【Windows 终端 (管理员)】。
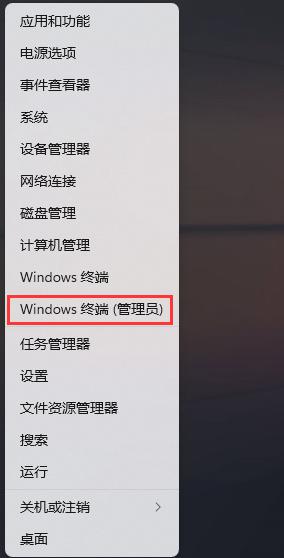
2、管理员: Windows powershell窗口,输入【wusa /?】命令,并按回车。
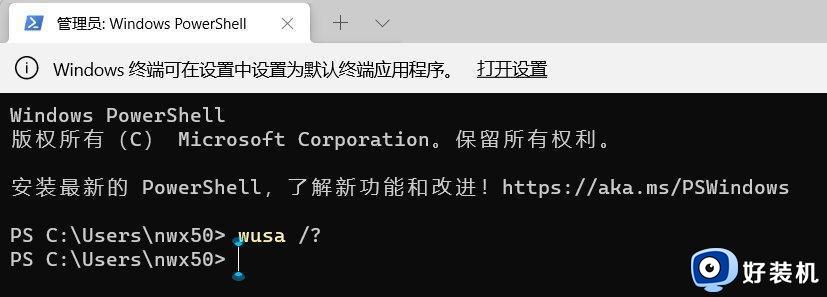
3、这时候,会弹出【Windows 更新独立安装程序】,可以查看本次使用命令【wusa】的帮助信息。
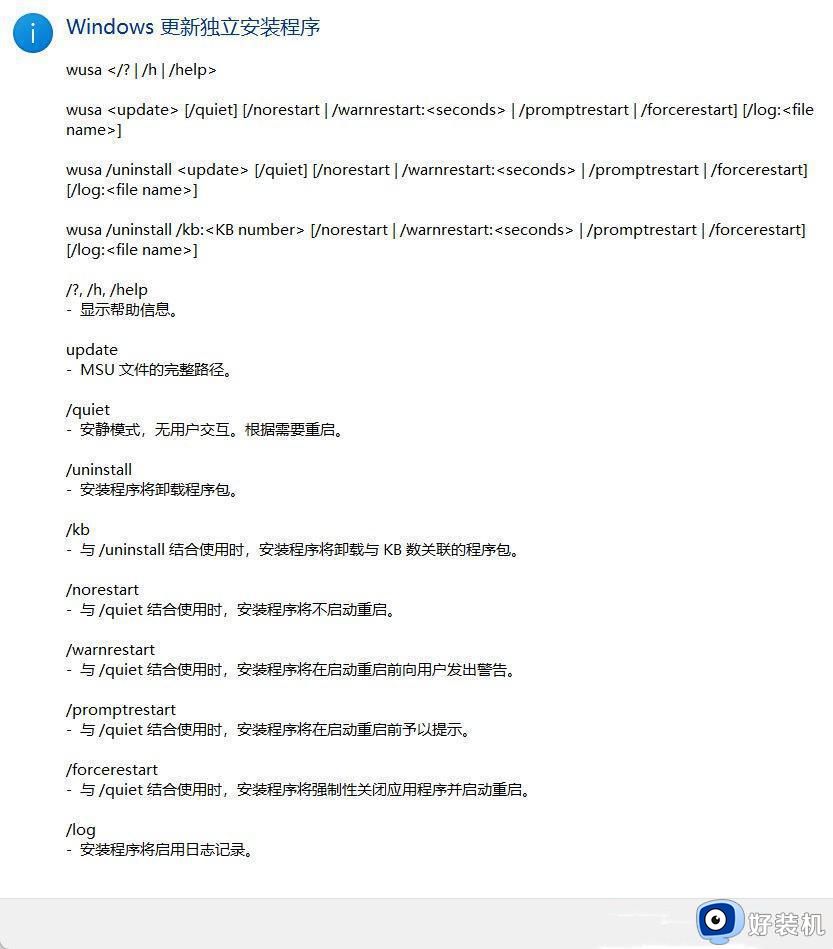
4、知道【wusa】命令的用法后,输入【wusa /uninstall /kb:[补丁号]】,这样就可以卸载系统补丁了。
举例:wusa /uninstall /kb:5014697,卸载补丁号为 5014697 的系统更新。
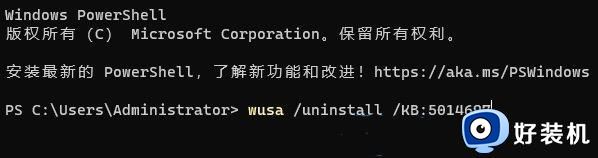
方法二:
1、首先,打开Windows 设置( Win + i ),左侧边栏,点击【Windows 更新】。
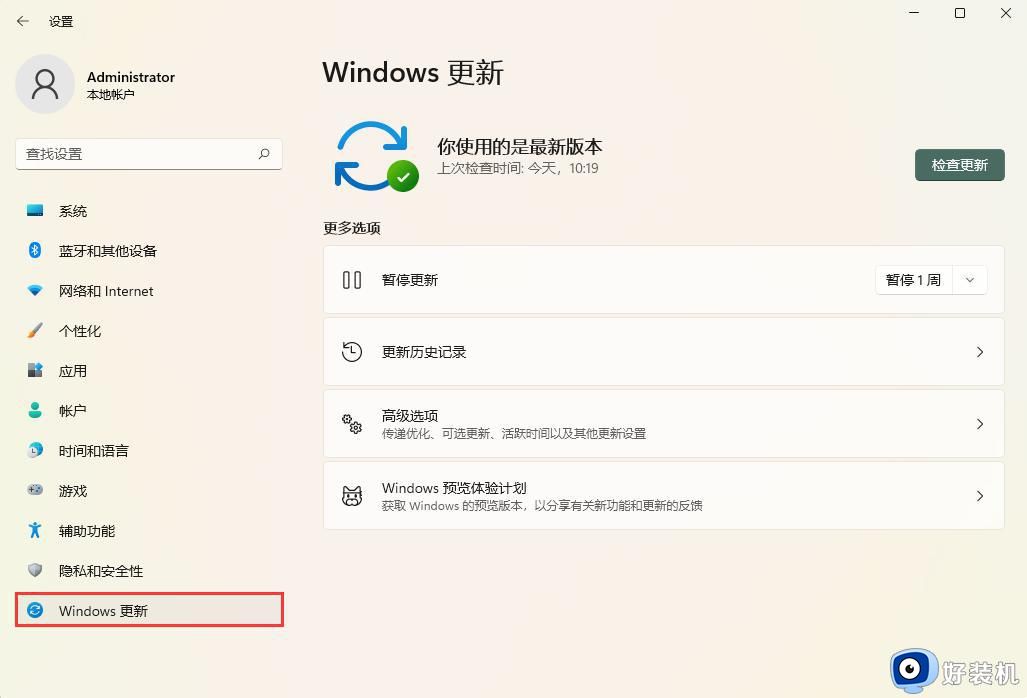
2、右侧,点击更多选项下的【更新历史记录】。
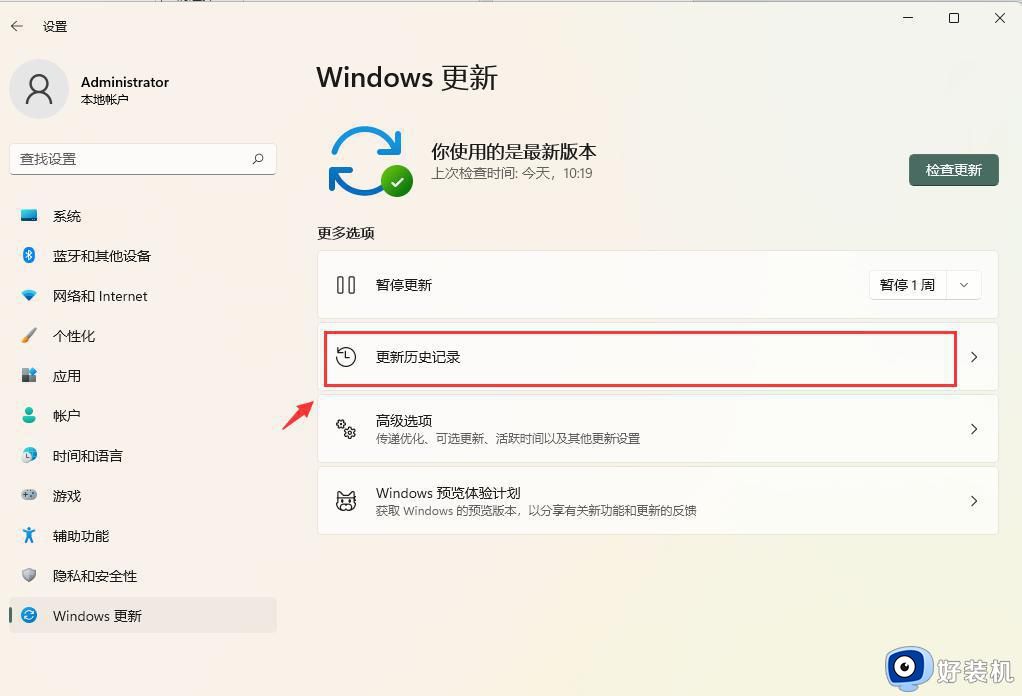
3、当前路径为:Windows 更新》更新历史记录,点击相关设置下的【卸载更新】。
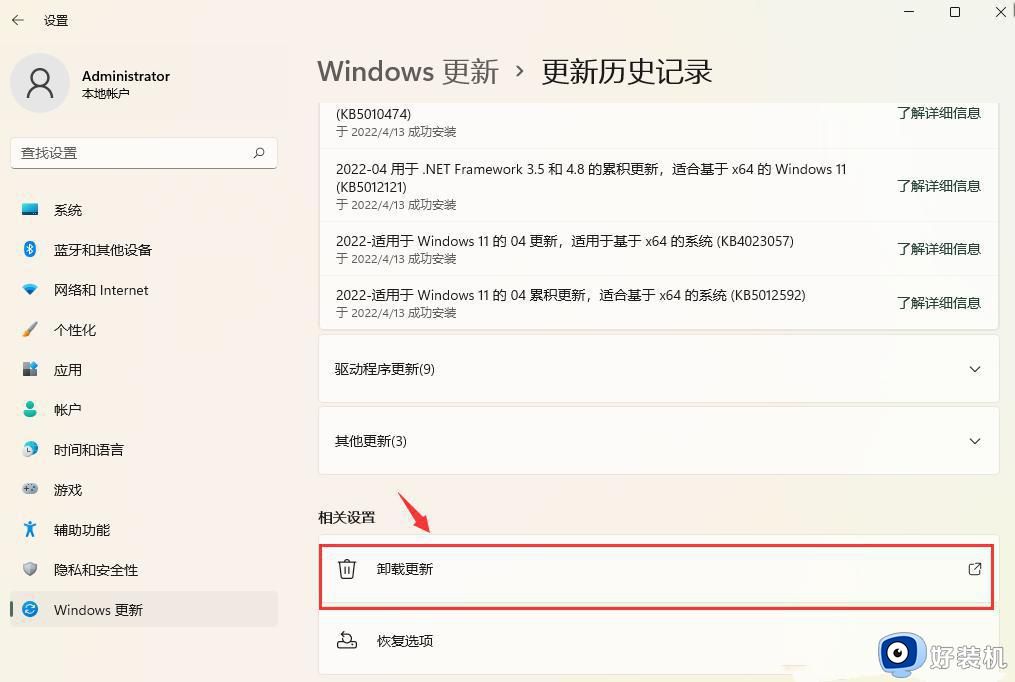
4、所在路径:控制面板》所有控制面板项》程序和功能》已安装更新,找到并选择名称为【KB5014697】的更新,然后点击【右键】,再选择【卸载】。
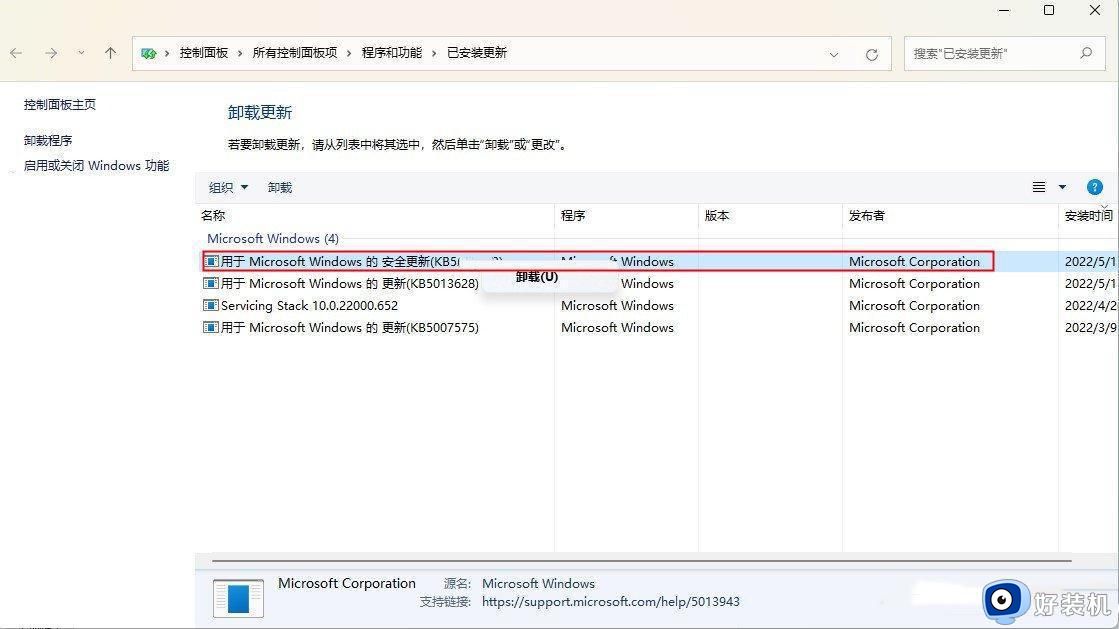
以上就是win11热点连接成功但没网解决方法的全部内容,需要的用户可以根据小编提供的步骤进行操作,希望能够对大家有所帮助。