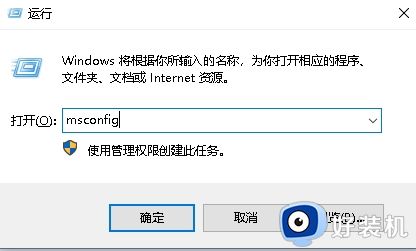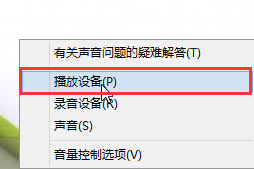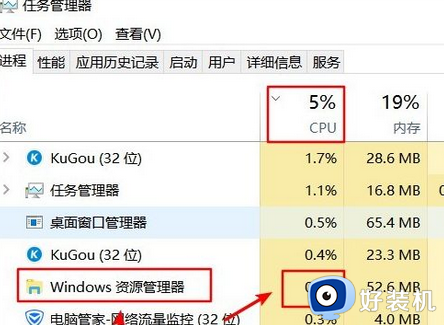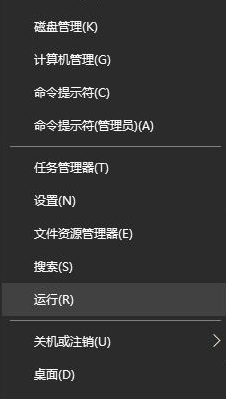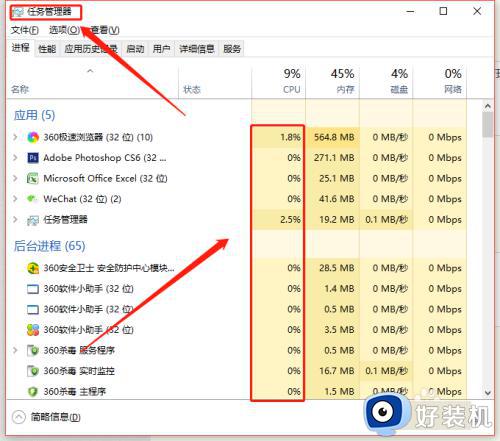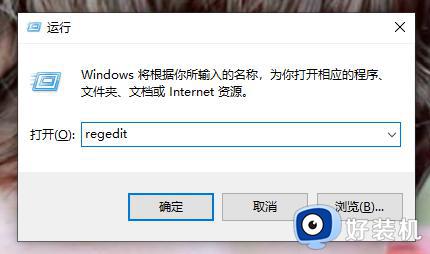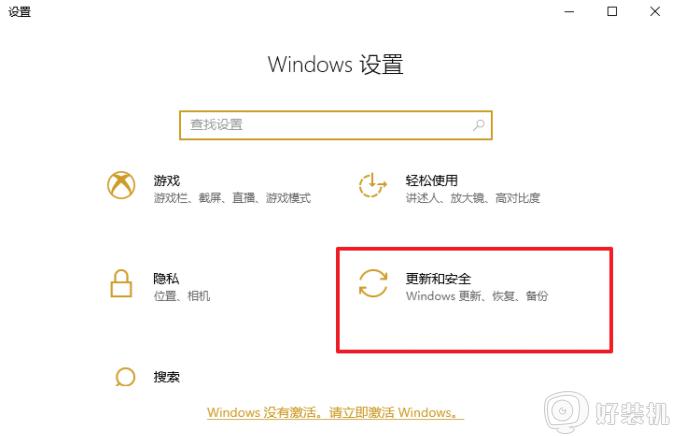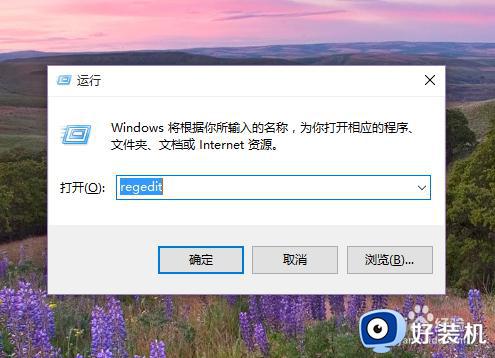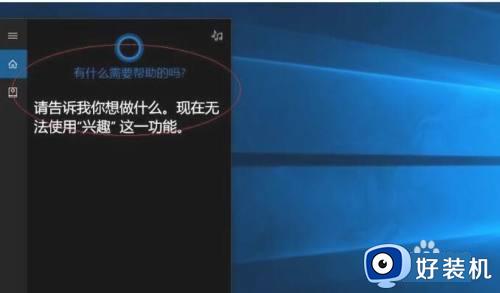win10 cpu使用率忽高忽低怎么办 win10电脑cpu使用率忽高忽低如何处理
大家在使用win10 64位专业版系统的时候,是否遇到这样的问题就是cpu使用率忽高忽低的,然后就会出现电脑速度一会快易会满的情况,很多人碰到此故障不知道要如何解决,为此,本文给大家演示一下win10电脑cpu使用率忽高忽低的详细处理步骤吧。
具体步骤如下:
1、首先要明白在哪里查看CPU使用率,我们右键桌面的底部工具栏,然后选择启动任务管理器;
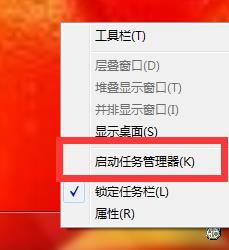
2、在弹出的windows任务管理器选项卡中选择性能选项,在这里就可以查看电脑的CPU使用情况了;
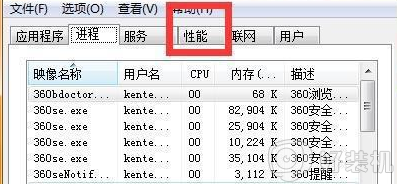
3、然后我们看到电脑的CPU使用率忽高忽低或者偏高了,这种情况十有八九是开了某个占CPU的软件。但是通常我们也确定不了哪个软件占CPU,不是说软件体积越大就越占CPU,不是这样的;

4、我们点击性能项目右下角的资源监视器,在资源监视器选项卡下我们可以看到很直观地观察到哪个软件最占CPU。大多数软件的CPU使用率都在波动,于是就有了CPU使用率的波动。如果有一两个CPU使用率一直居高不下或者跳动幅度大,我们就需要关闭它;

5、比如电脑里100PTC这个软件占用CPU一直在20%以上,为了电脑的健康,肯定需要关闭掉它;
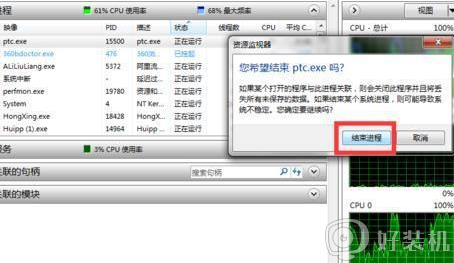
6、把CPU使用率较大的软件关闭以后,我们再回到windows任务管理器性能项目下查看,发现CPU使用率只有10%——30%,线也恢复平稳了。还是比较理想的。

上述给大家讲解的便是win10 cpu使用率忽高忽低的详细步骤,有这个需要的用户们可以尝试上面的方法来解决吧。