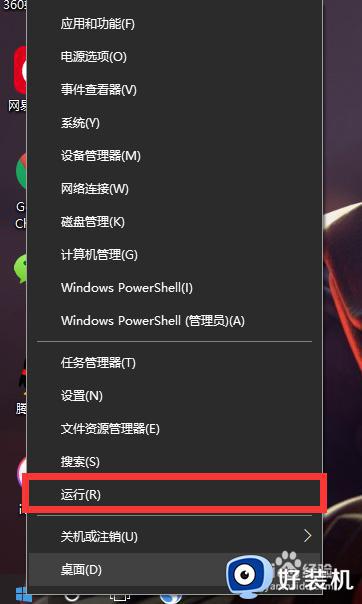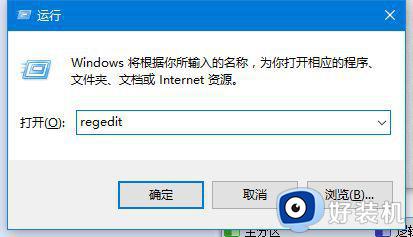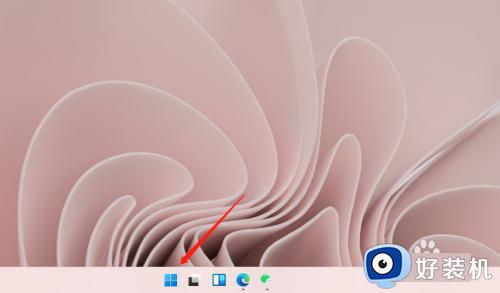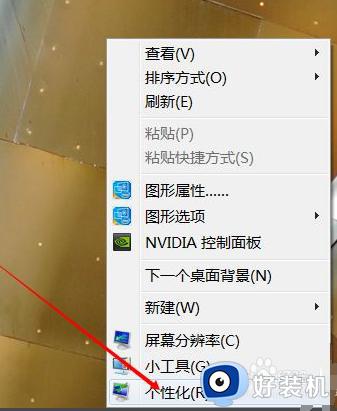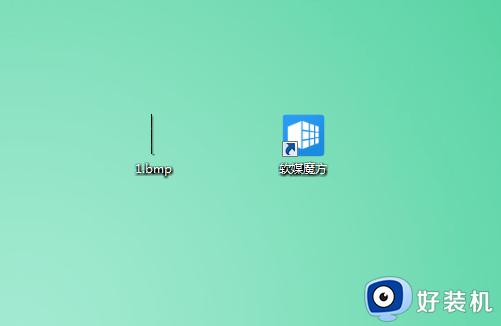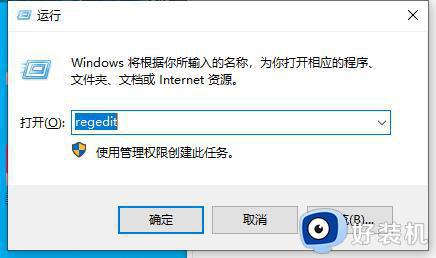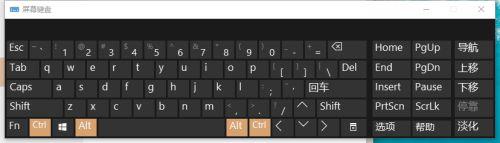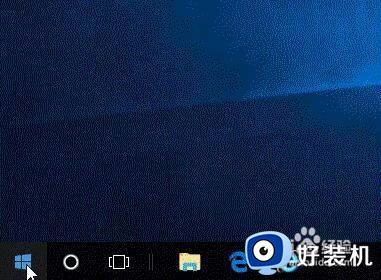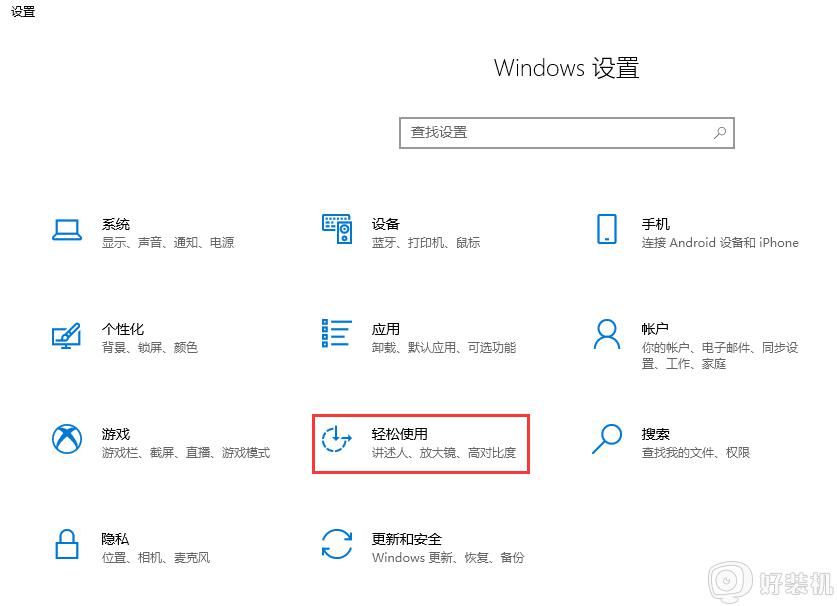win10开机默认开启小键盘的步骤 win10开机怎么默认打开小键盘
时间:2021-05-23 14:25:00作者:huige
我们开机启动的时候,如果要输入密码的话,就要用小键盘来输入,但是有时候忘记打开小键盘就会比较麻烦,那么win10开机怎么默认打开小键盘呢?其实方法并不难,如果你也想知道的话,那就跟随小编一起来学习一下win10开机默认开启小键盘的步骤吧。
具体操作:
1.键盘点击win+R,打开运行。
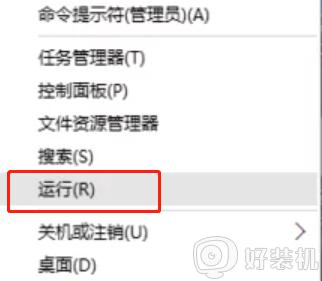
2.在“运行”里输入“regedit”。
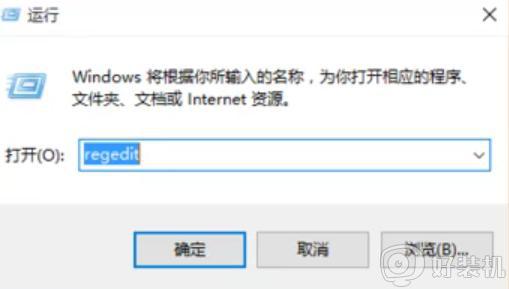
3.打开注册表,找到HKEY_USERS。
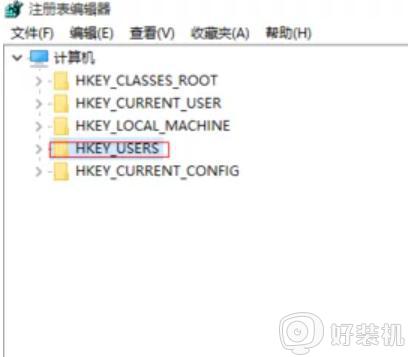
4.在页面内依次选择DEFAULT—Control PanelKeyboard。
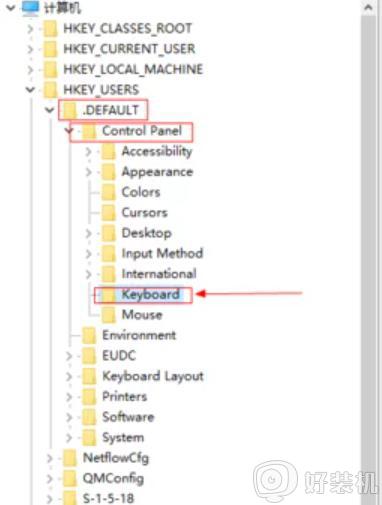
5.右击InitialKeyboardIndicators,点击修改。
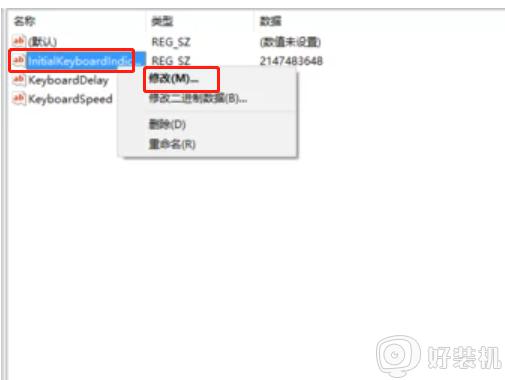
6.将键值改为80000002即可。
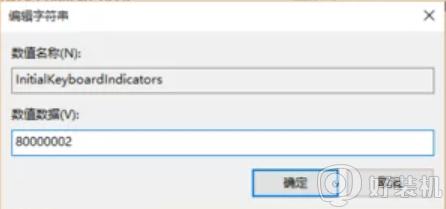
7.再次重启电脑,就会发现小键盘已经默认打开了。
关于win10开机默认开启小键盘的步骤就给大家讲述到这边了,有需要的用户们可以尝试上面的方法步骤来进行开启吧