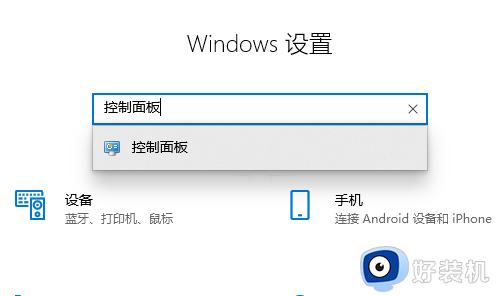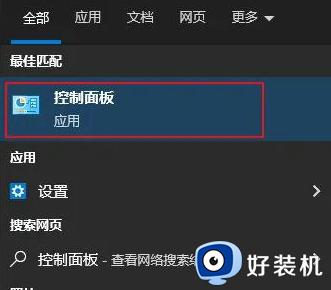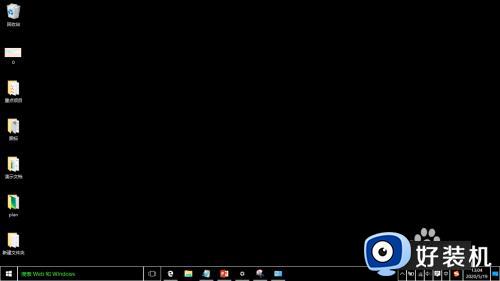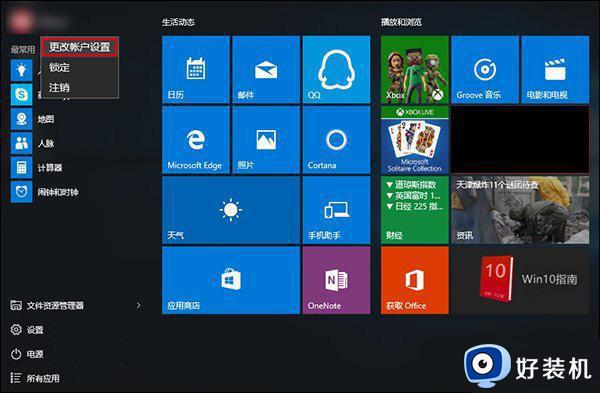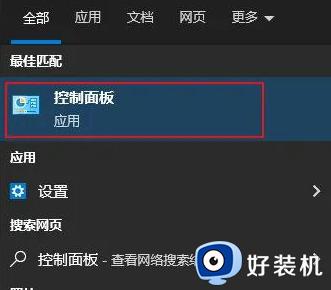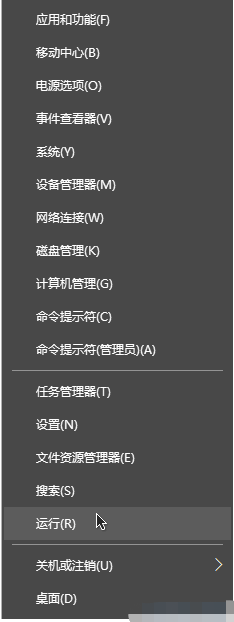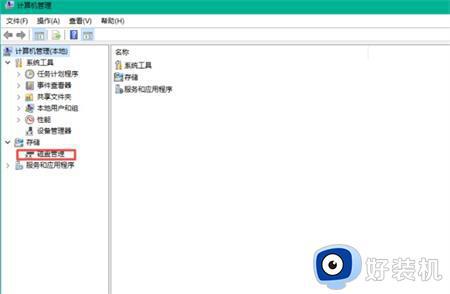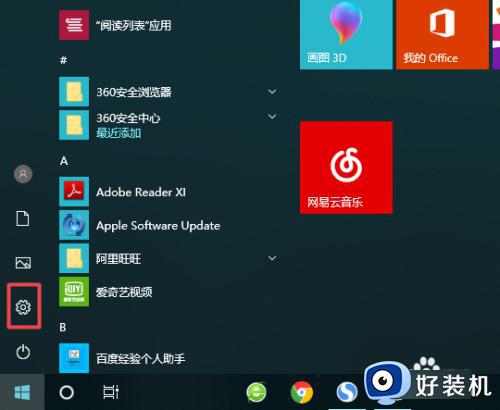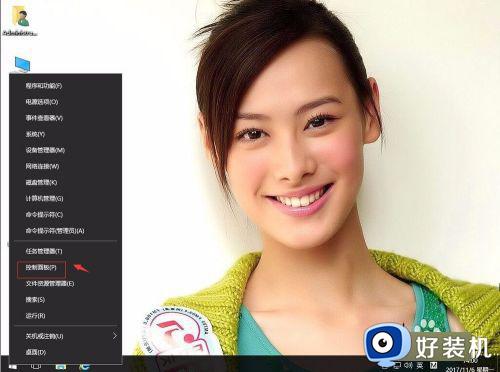win10键盘设置怎么恢复默认 win10如何恢复键盘默认设置
时间:2024-04-17 16:44:09作者:huige
很多人在电脑中使用键盘的时候,可能都会对其进行一些设置,之后遇到问题了就想要将其恢复默认,可是有很多win10专业版系统用户并不知道键盘设置怎么恢复默认,操作方法还是蛮简单的,有一样需求的小伙伴们可以跟着一起来看看win10恢复键盘默认设置的详细方法吧。
方法如下:
1、在桌面点击右键,找到个性化。
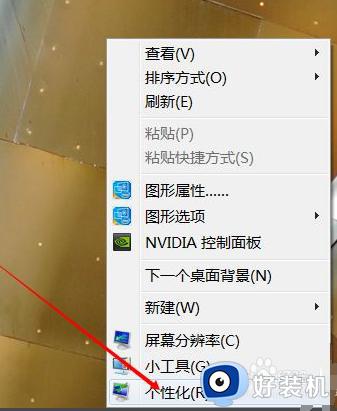
2、点击进入,找到控制面板。
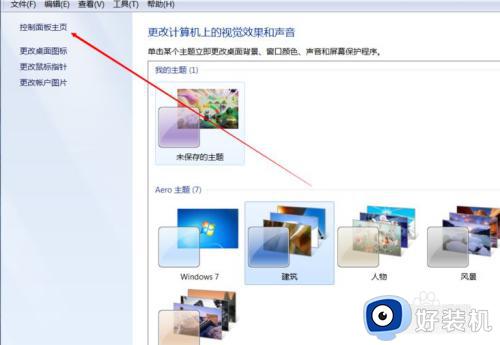
3、点击进入,找到更改键盘或其他输入法。
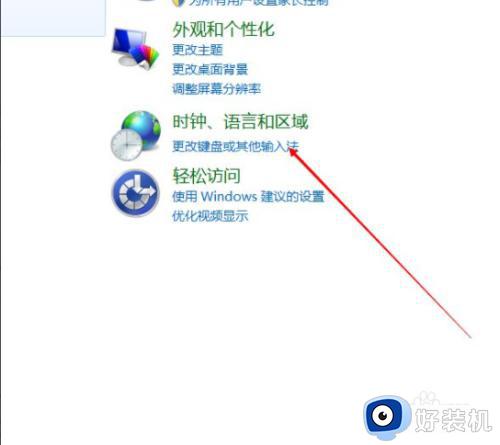
4、进入,找到更改键盘 。如果想要美式键盘,则点击添加。
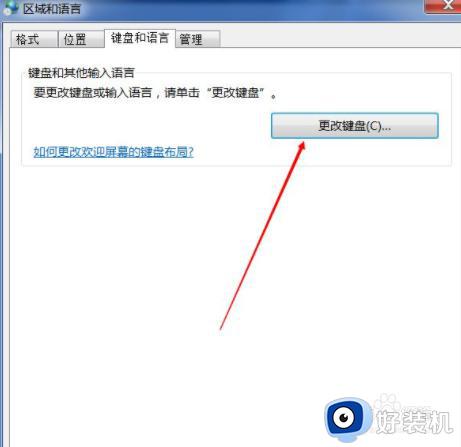
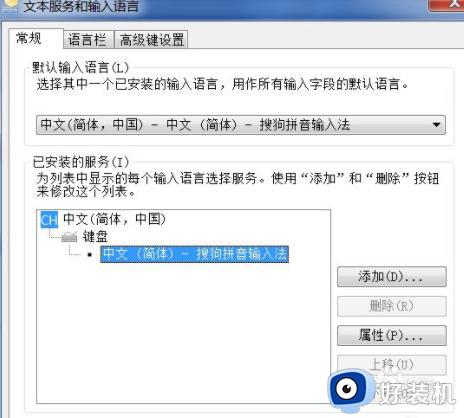
5、找到英语(美国),点击。
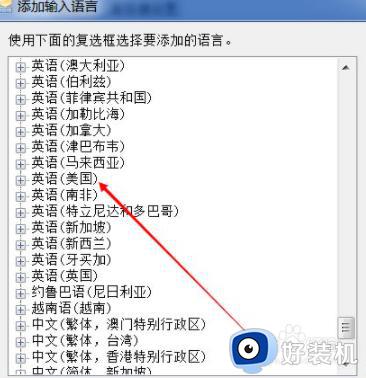
6点击进入,键盘。

7、找到美式键盘。
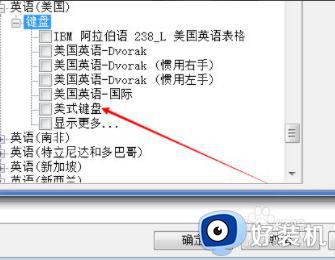
8、选中,添加,即可。
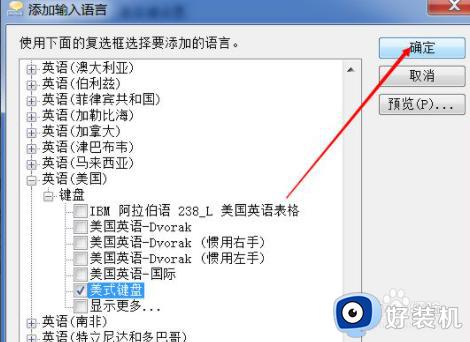
9、在语言栏中,可以选择停靠位置,或者如何显示。
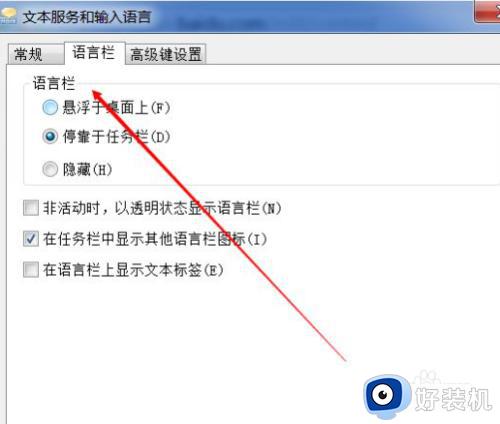
10在高级键设置中,可以选择设置切换键,快捷键。
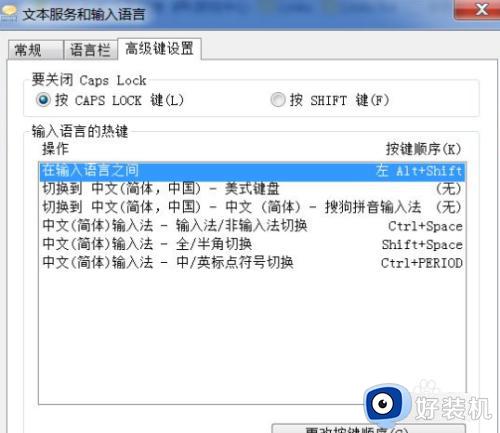
以上给大家介绍的就是win10如何恢复键盘默认设置的详细内容,大家有需要的话可以参考上述方法步骤来进行恢复,相信可以帮助到大家。