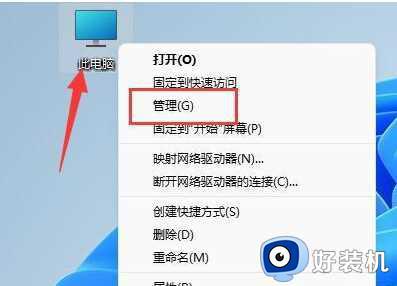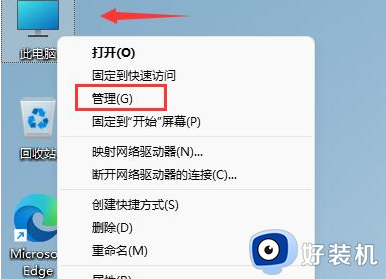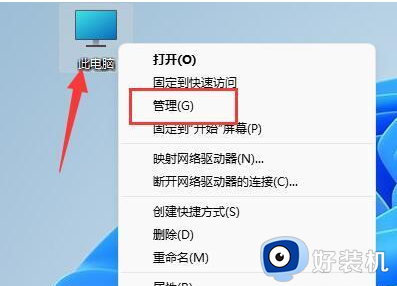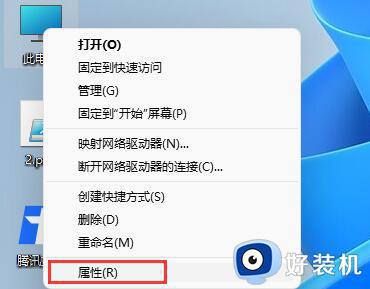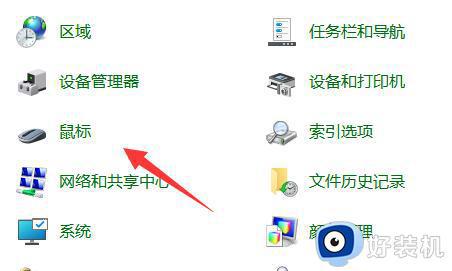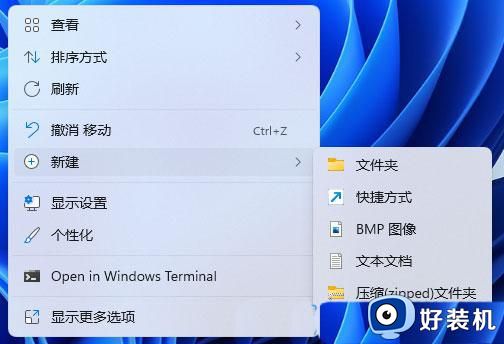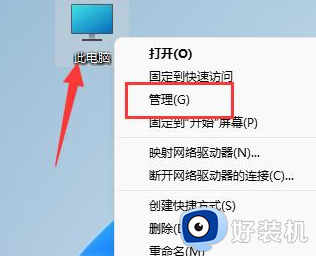win11鼠标不受控制乱跳怎么回事 win11鼠标不受控制乱跳原因和解决方法
鼠标是电脑必备的,就好像我们的手一样操控电脑。在使用过程中,win11系统连接鼠标总是不受控制自己跳不停,导致无法正常使用,可以检查一下鼠标是否正常,如果还是解决不了,一起参考下文内容进行解决。
方法一:检查鼠标
不同厂商生产的鼠标特性不同。灵敏度较高或阻尼较低的滚轮可能导致鼠标滚轮乱跳。检查是否是鼠标本身导致滚轮乱跳。您可以轻触鼠标滚轮,观察电脑页面的移动情况。如果鼠标滚轮过于灵敏,请考虑购买新的鼠标。

方法二:检查鼠标设定
鼠标设置不当可能会导致鼠标滚轮乱跳,您可以通过在Windows设置里调整鼠标设定,降低鼠标滚轮的灵敏度。
1、同时按下键盘上的【Windows】键和【S】键。
2、在弹出的搜索栏中输入“鼠标设置”。
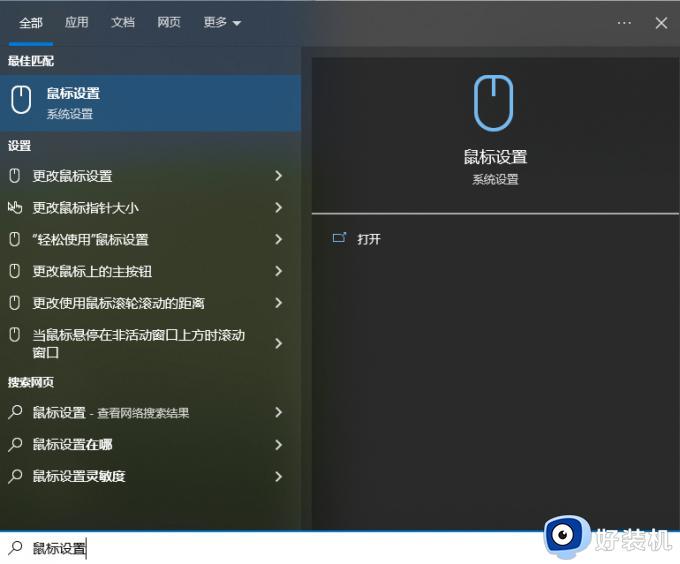
3、在新打开的设置页面中降低【设置每次要滚动的行数】。
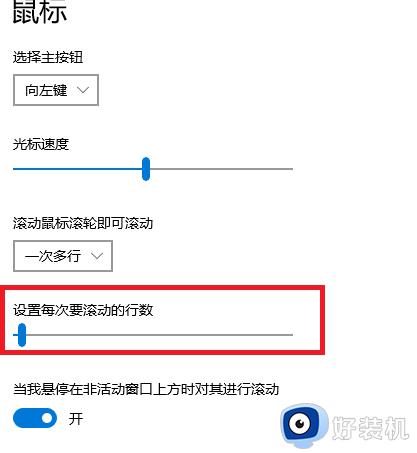
4、下拉页面选择【其他鼠标选项】。
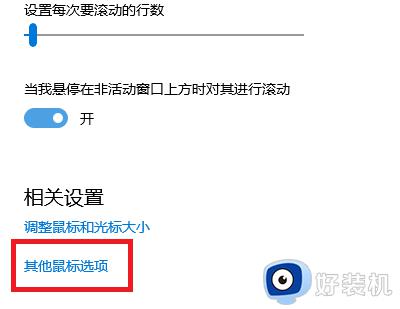
5、在新页面中选择【滑轮】,在下方的【垂直滚动】和【水平滚动】中进行调整。
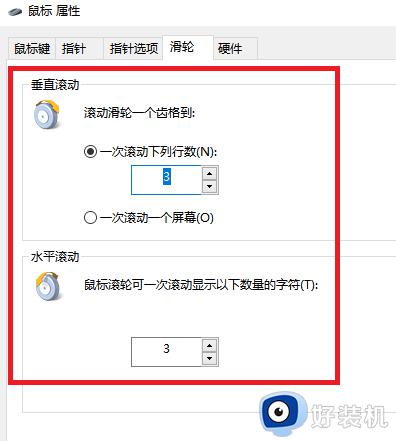
方法三:更新鼠标驱动
如果使用旧版本或存在错误的鼠标驱动,可能会导致鼠标出现滚轮乱跳。您需要将鼠标驱动保持在最新或最适合您的鼠标的版本。
1、进入驱动人生8-驱动管理,点击【立即扫描】,驱动人生8将智能检测并匹配相应的鼠标驱动。
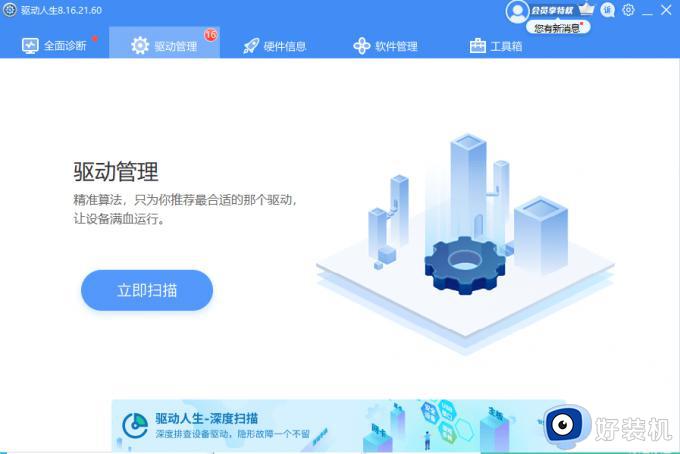
2、最后点击【一键修复】,即可对电脑上的问题或缺失的驱动,进行修复或匹配安装。您也可以手动选择希望使用的鼠标驱动版本。
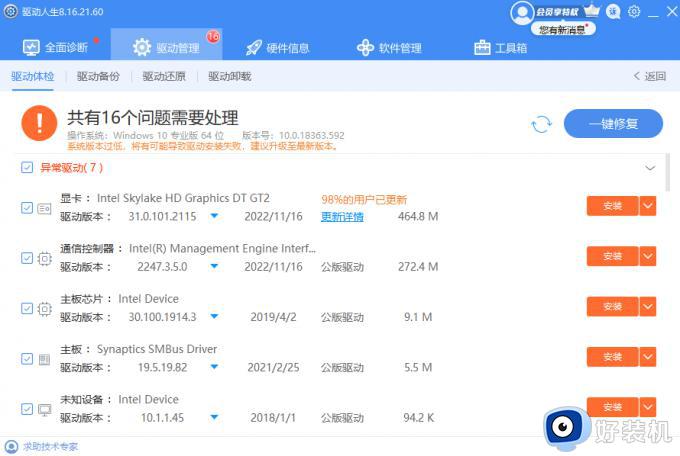
win11鼠标不受控制乱跳原因和解决方法分享到这里,首先找出引起故障的原因,然后根据实际情况来解决问题,希望能帮助到大家。