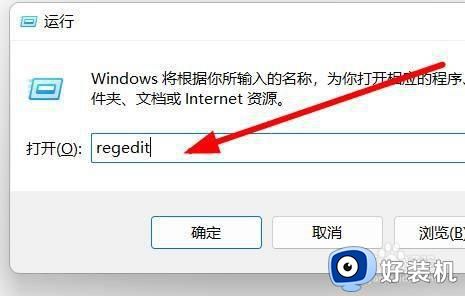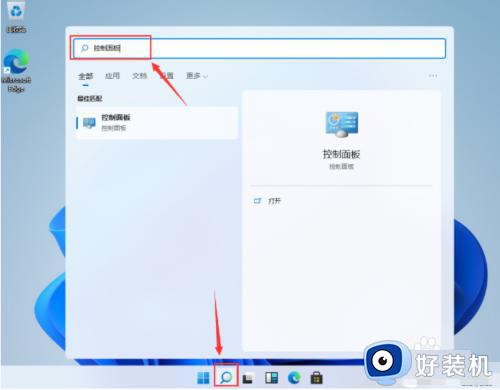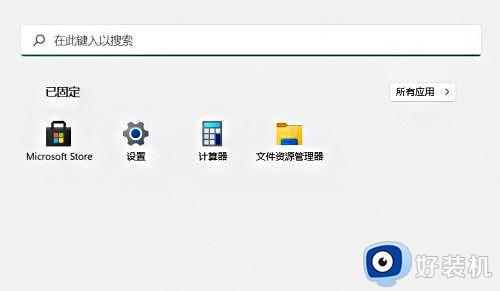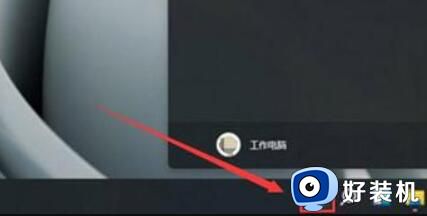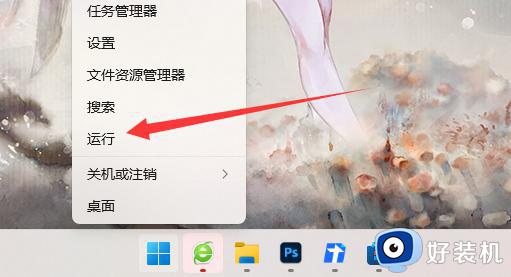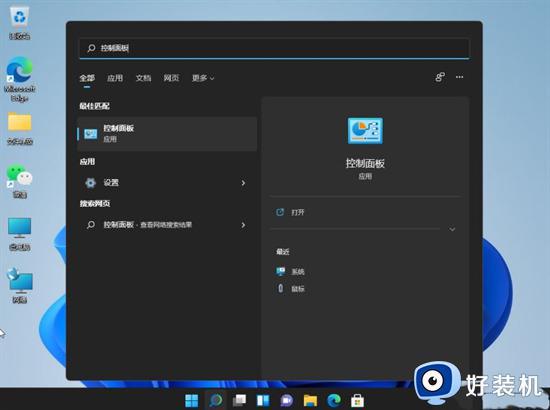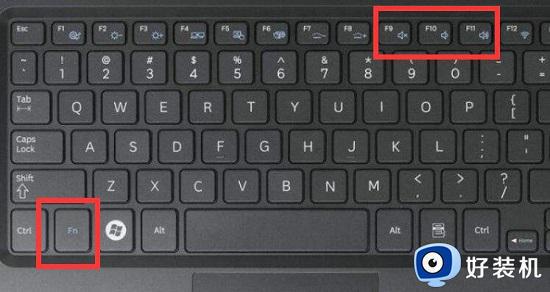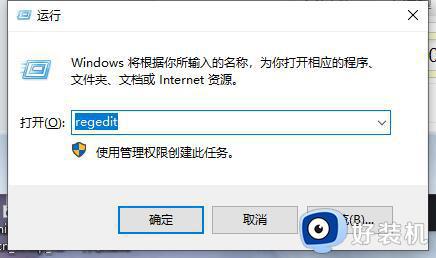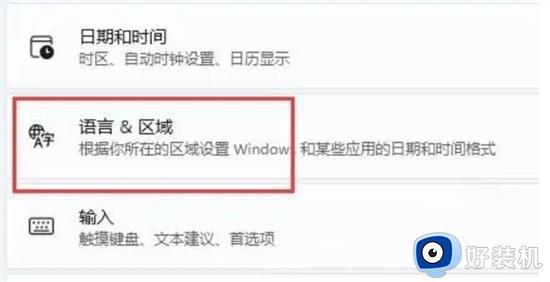Win11怎么用键盘控制音量 win11系统用键盘控制音量的步骤
通常我们要对电脑音量进行调整的时候,都会鼠标点击任务栏右下角的音量图标来调整,其实还有更简单的方法,就是使用键盘来控制音量,那么Win11怎么用键盘控制音量呢?针对这个问题,本文这就给大家讲述一下win11系统用键盘控制音量的步骤。
操作方法:
1、首先,在桌面空白处,点击右键,在打开的菜单项中,选择新建快捷方式;
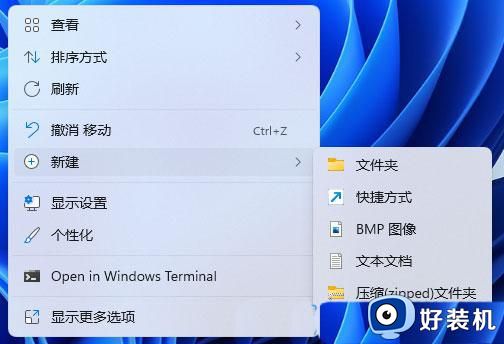
2、弹出创建快捷方式窗口,请键入对象的位置下。输入以下内容:%windir%System32SndVol.exe -f 49825268
单击下一步继续。
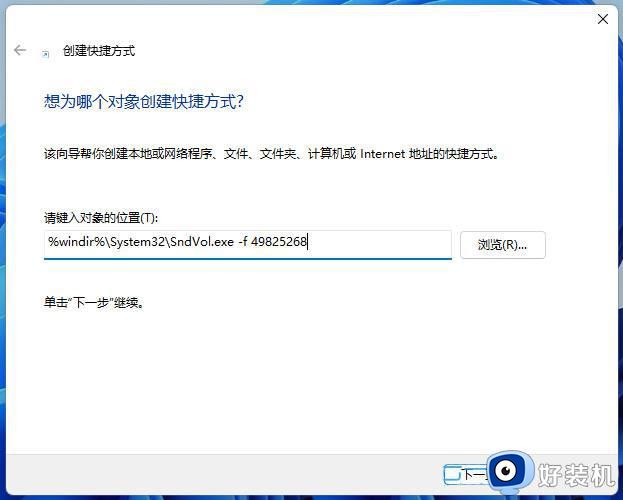
3、键入该快捷方式的名称(系统默认会填入SndVol),再单击完成创建快捷方式;
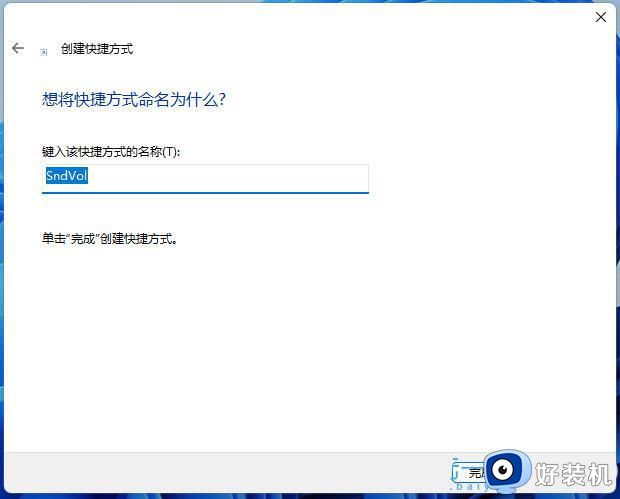
4、找到刚创建,名称为SndVol的快捷方式,然后点击右键,在打开的菜单项中,选择属性;
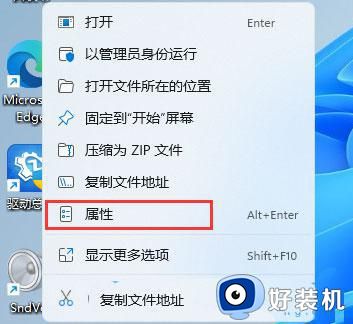
5、SndVol 属性窗口,在快捷键位置,按下想要使用的声音调节快捷键,并保存;
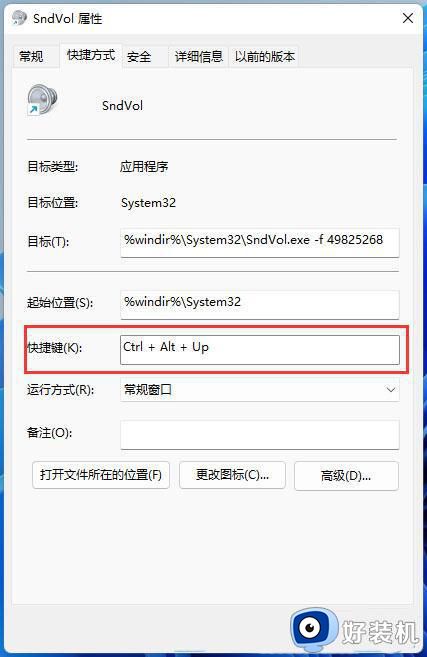
6、保存完成后,按下设置的快捷键,即可调节音量;
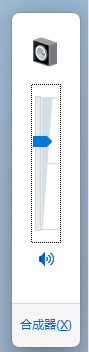
当然我们也可以设置其他的快捷键比如:Ctrl+Alt+Q
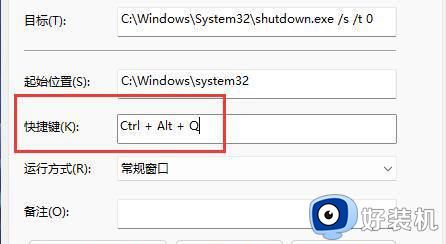
保存完成后,按下设置的快捷键,再使用“上下方向键”即可调节音量。
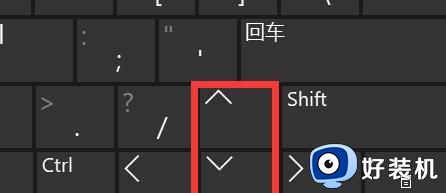
笔记本设置
1、笔记本只要同时按下“Fn+声音键”即可调节声音。
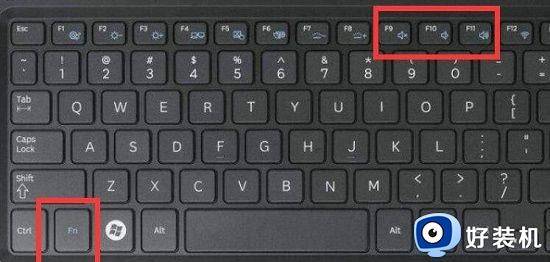
通过上面的方法操作之后,win11系统就可以用键盘控制音量了,是不是很简单呢,喜欢的用户们可以学习上面的方法来操作吧。