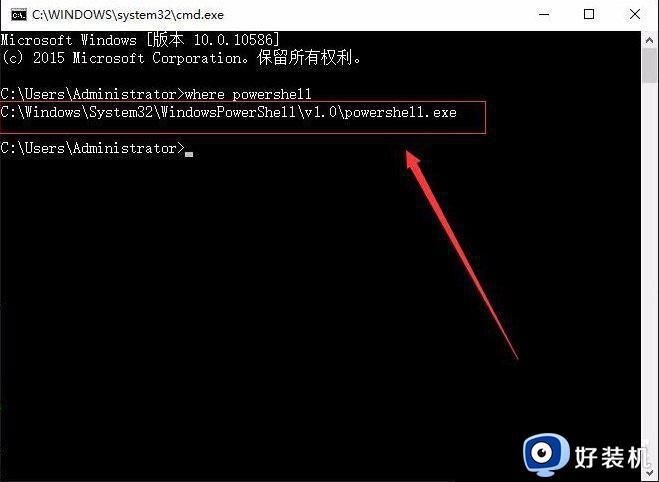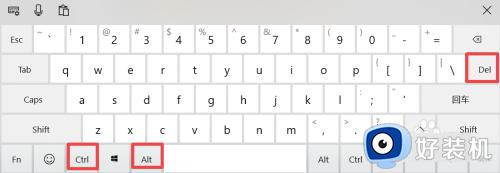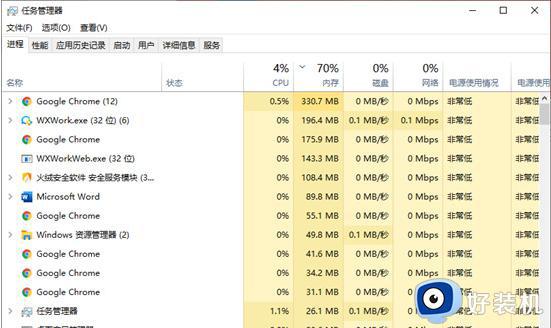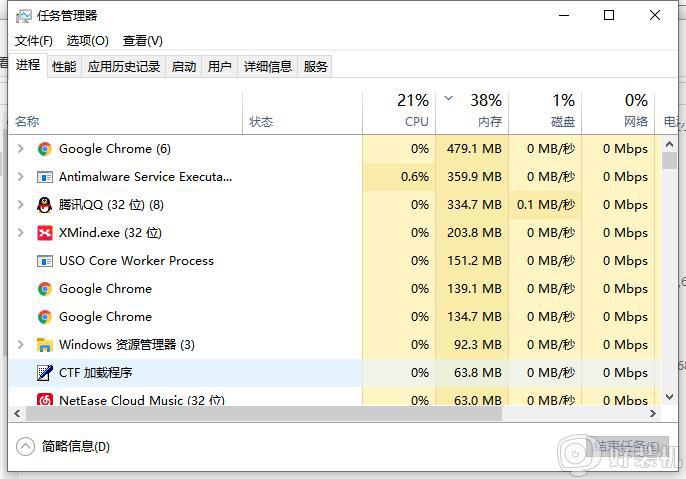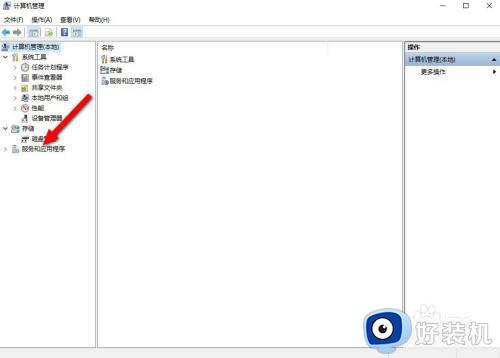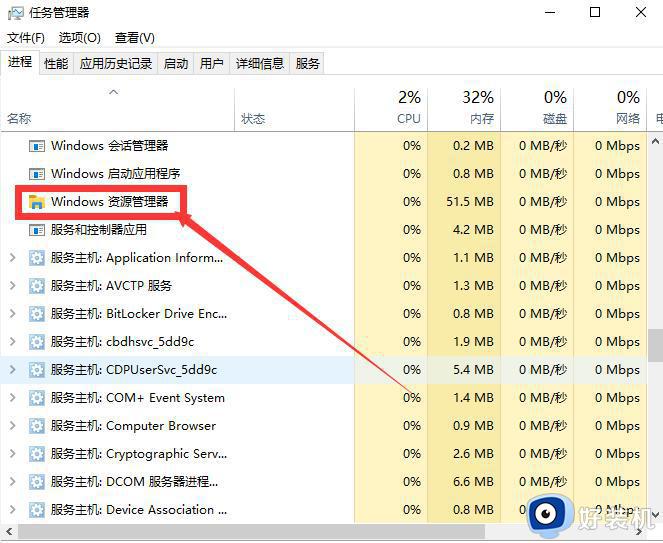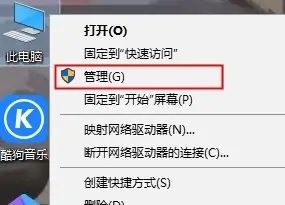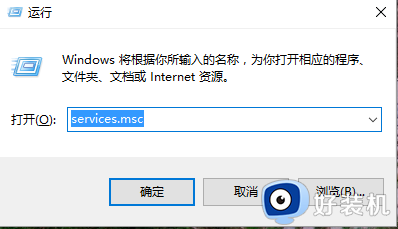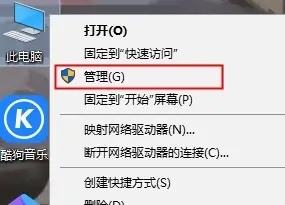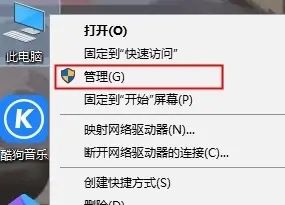win10点开始没反应怎么办 win10开机后点击没有反应处理方法
我们在日常使用win10电脑的时候,经常也会通过桌面左下角开始菜单功能来快速查找安装的各种程序,然而近日有小伙伴却反馈自己win10电脑开机后,点击开始菜单图标时却总是没有反应,对此win10点开始没反应怎么办呢?今天小编就给大家讲解win10开机后点击没有反应处理方法。
推荐下载:win10专业版原版镜像
具体方法:
方法一:1、通过结束相关桌面进程来尝试解决。如图所示,我们右击任务栏并从右键菜单中选择“任务管理器”项,或者直接按“Ctrl”+“Alt”+“Del”组合键打开“任务管理器”界面。
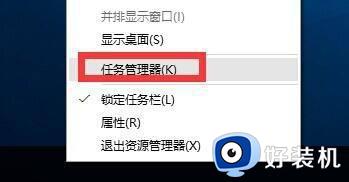
2、如图所示,待显示“任务管理器”窗口后,我们直接切换到“进程”选项卡,选中“桌面窗口管理器”项,点击“结束进程”按钮以结果此进程。
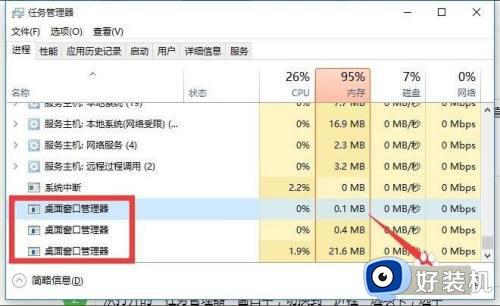
3、接下来从“任务管理器”警告窗口,勾选“放弃未保存的数据并关闭”项,最后点击“关闭”按钮。这样“桌面窗口管理器”将自动重启,之后就可以正常使用“开始”菜单啦。
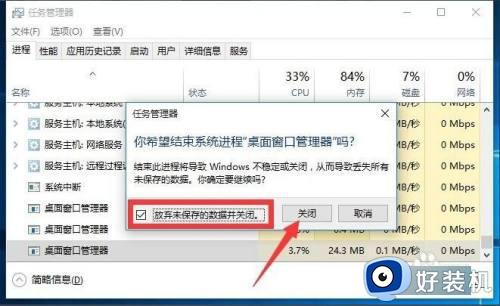
方法二:1、通过“组策略”来修复“开始”菜单打不开的问题。在此我们按键盘组合键“Windows+R”打开“运行”窗口,如图所示:
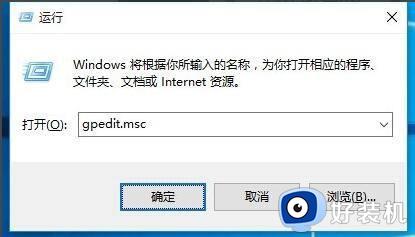
2、在“组策略”窗口中,按图示依次展开“计算机管理”-“Windows设备”-“安全设置”-“本地策略”-“安全选项”项,在右侧找到“用户账户控制:用于内置管理员账户的管理员批准模式”项并右击,从其右键菜单中选择“属性”项。
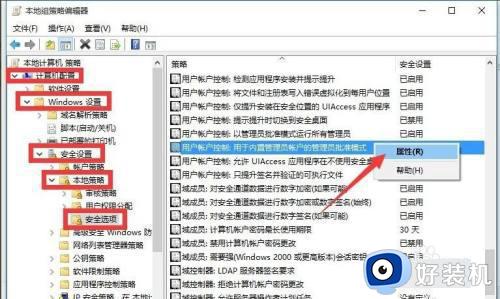
3、从打开的“用户账户控制:用于内置管理员账户的管理员批准模式”属性窗口中,勾选”已启用“项,点击”确定“按钮。如图所示:
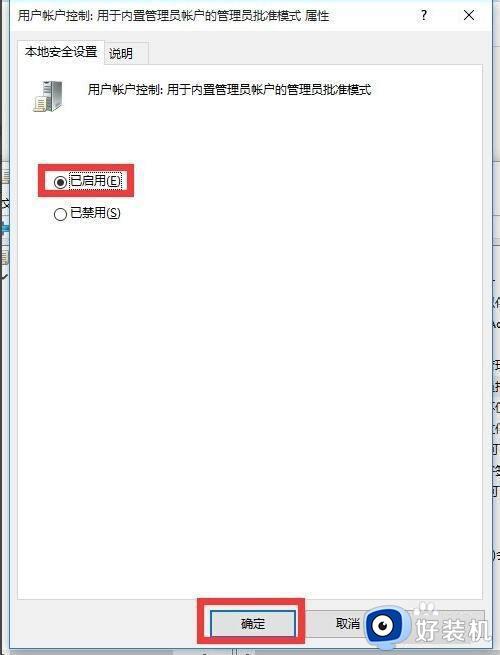
4、最后我们还需要重启一下计算机,此时就可以正常使用“开始”菜单啦。
右击“开始”菜单,从其右侧菜单中选择“关机或注销”-“重启”项即可重启计算机。
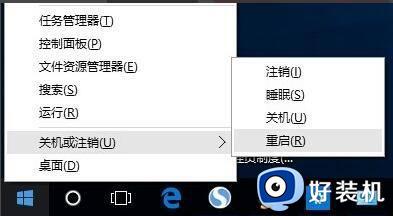
方法三:当win10系统出现严重故障时,我们其实还可以通过重装操作系统来解决。
综上所述就是小编告诉大家的win10开机后点击没有反应处理方法了,碰到同样情况的朋友们赶紧参照小编的方法来处理吧,希望本文能够对大家有所帮助。