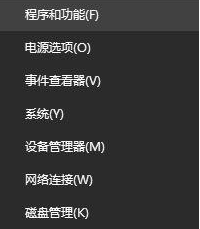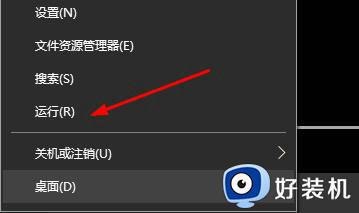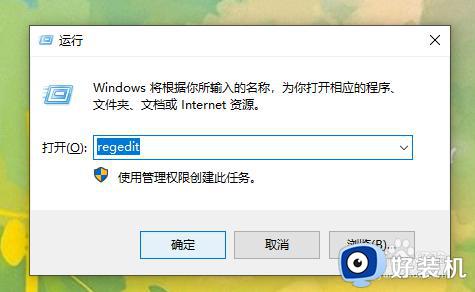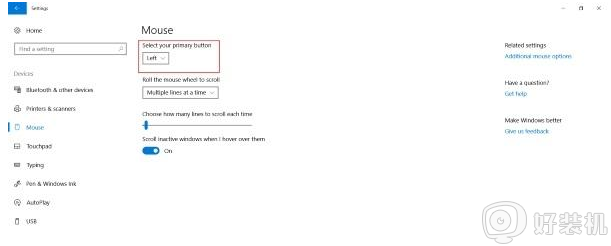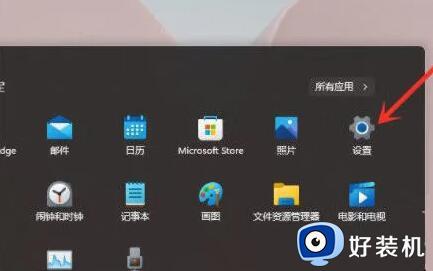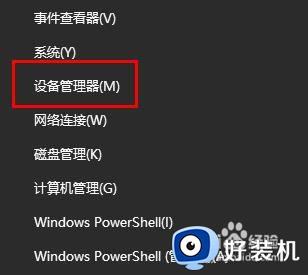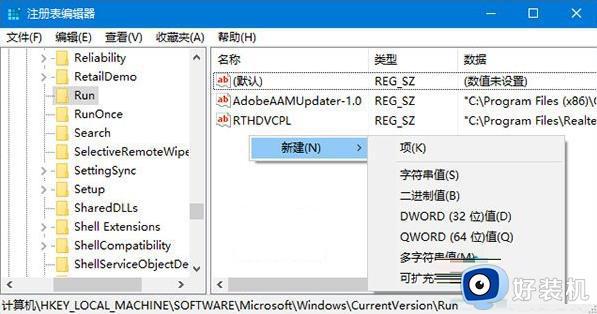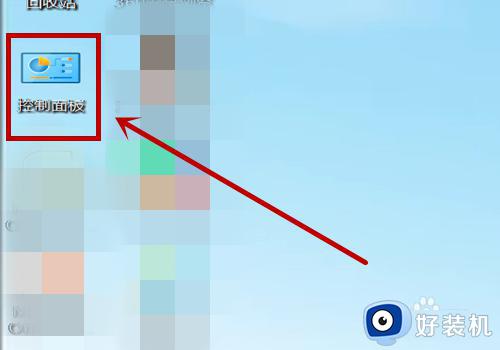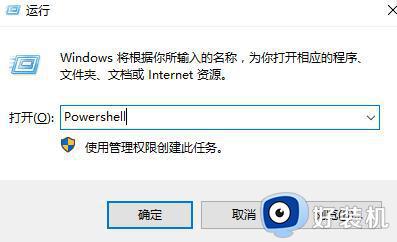win10右键点击图标没有反应怎么回事 win10电脑鼠标右键点击图标无响应怎么解决
在使用windows10纯净版时,有时会遇到一个令人困扰的问题,就是在桌面上右键点击图标时没有任何反应,此时我们无法使用右键菜单中的功能,带来了许多不便。win10右键点击图标没有反应怎么回事呢?当我们遇到这样的问题时,应该如何解决呢?本文将为大家介绍win10电脑鼠标右键点击图标无响应怎么解决的教程。
win10右键点击图标没有反应解决方法:
1、右键点击左下角的开始按钮,然后在弹出菜单中选择“运行”菜单项。
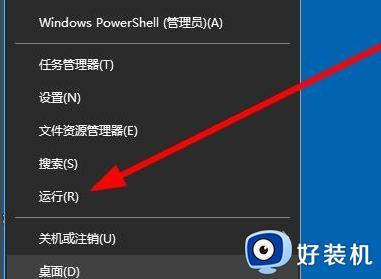
2、这时就会打开运行窗口,在窗口中输入命令regedit,然后点击确定按钮。
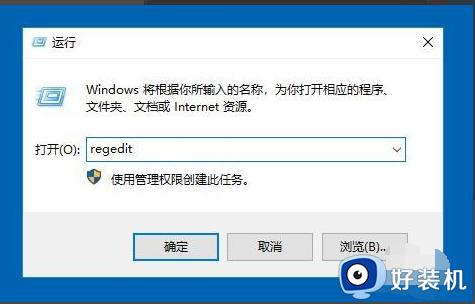
3、这时会打开注册表编辑器窗口,在窗口中定位到计算机\HKEY_CURRENT_USER\Software\Microsoft\Windows\CurrentVersion\Policies\Explorer册表项。
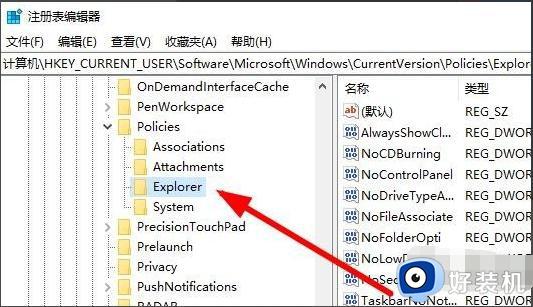
4、在右侧的窗口中找到NoViewContextMenu注册表键值。
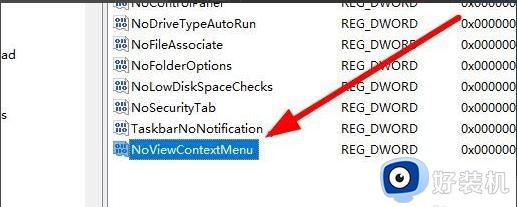
5、右键点击该键值,在弹出菜单中选择“删除”菜单项。
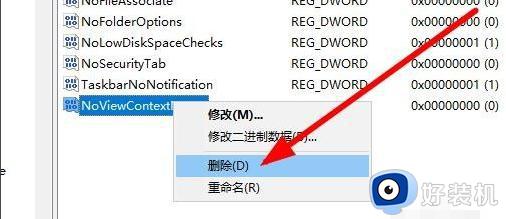
6、接着会弹出一下确认删除的提示,点击“是”按钮就可以了。重新启动计算机后,就不会再出现右键点击桌面图标没有反应的情况了。
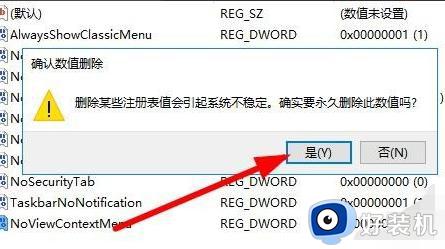
以上就是解决Win10桌面右键点击图标没有反应的全部内容,如果还有不清楚的用户,可以参考以上步骤进行操作,希望能够对大家有所帮助。