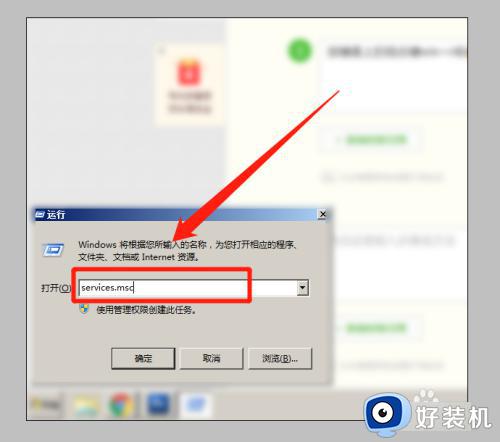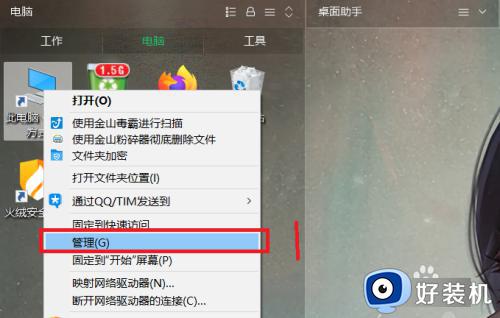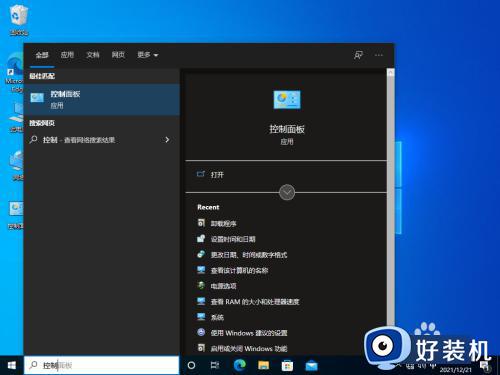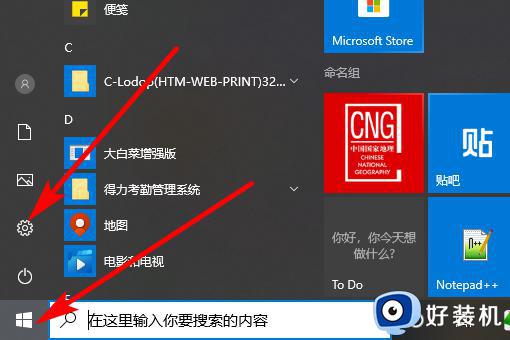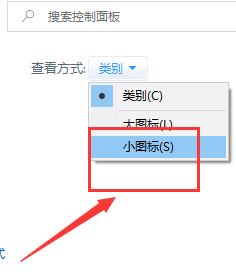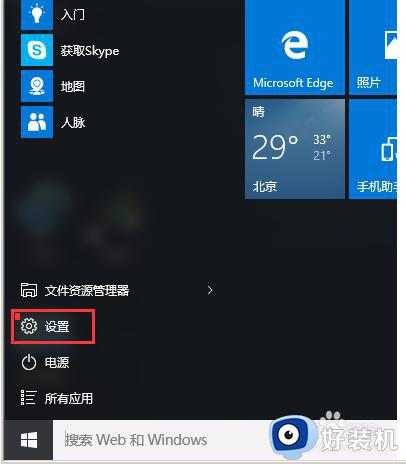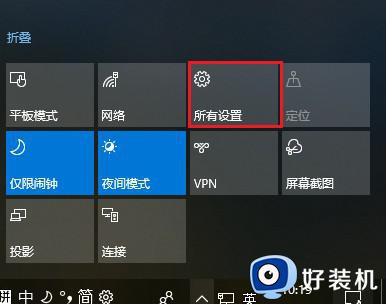win10局域网看不到自己的电脑怎么办 win10局域网共享看不见自己的电脑如何处理
很多人都会创建局域网来实现文件的传输,一般加入局域网的计算机都是可以发现并共享的,可是有部分win10系统用户却遇到了局域网看不到自己的电脑的情况,很多人遇到这样的问题都不知道该怎么办,如果你有遇到一样情况的话,可以跟随着笔者的步伐一起来看看win10局域网共享看不见自己的电脑的处理方法。
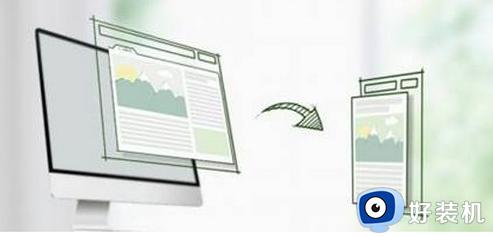
方法如下:
1、打开“运行”窗口,输入“gpedit.msc”并点击“确定”按钮即可打开“组策略编辑”窗口。
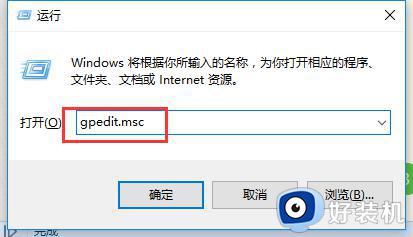
2、依次展开“计算机配置”-“Windows设置”-“安全设置”-“本地策略”-“用户权限分配”,并在右侧窗口中找到“从网络访问此计算机”项并右击选择“属性”。
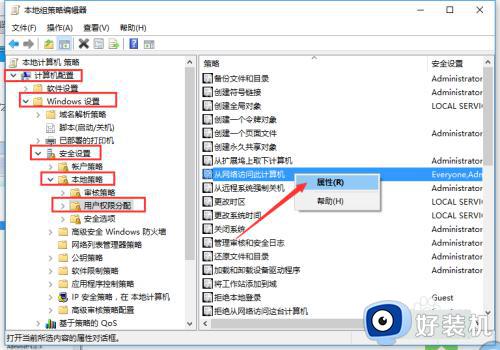
3、从打开的“从网络访问此计算机属性”窗口中,保留“Everyone”账户,同时删除其它相关账户,点击“确定”按钮。
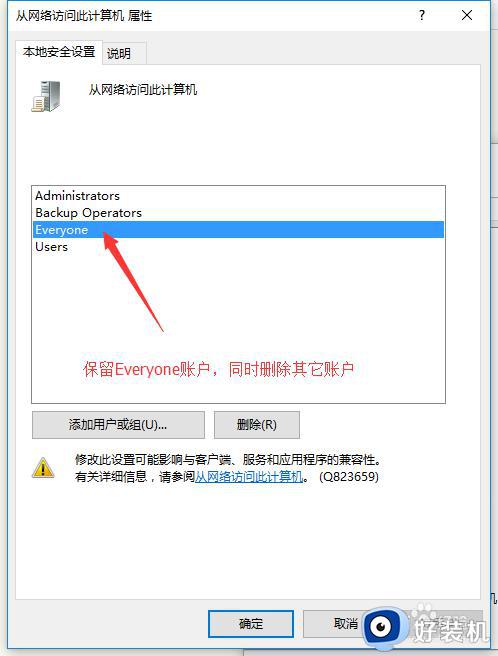
4、接下来右击“我的电脑”,从其右键菜单中依次选择“更多”-“管理”项,或者直接在右侧菜单中选择“管理”项进入。
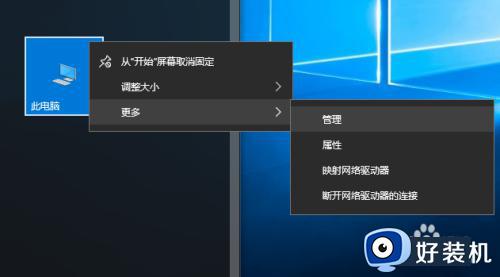
5、从打开的“计算机管理”界面中,展开“服务和应用程序”-“服务”项,在右侧找到“Server”服务项并右击,从其右键菜单中选择“属性”项。
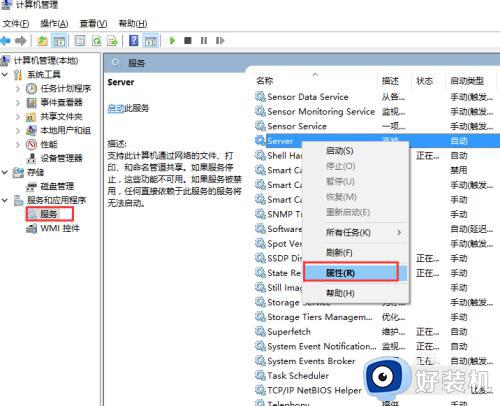
6、待打开“Server属性”窗口后,将“启动类型”设置为“自动”,同时点击“启动”按钮以启动此服务。
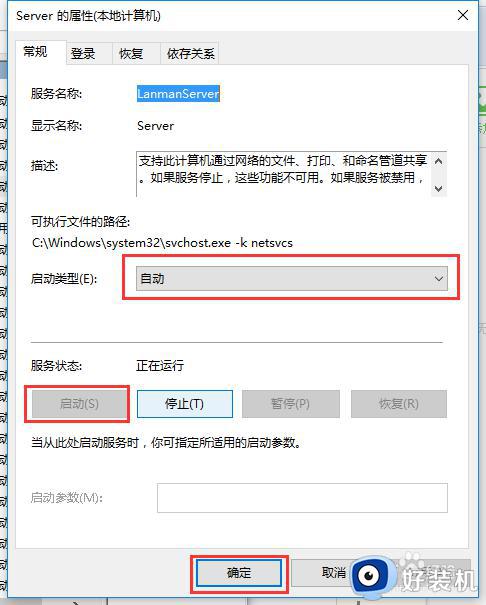
以上给大家介绍的就是win10局域网看不到自己的电脑的详细解决方法,有遇到一样情况的用户们可以参考上述方法步骤来进行解决吧。