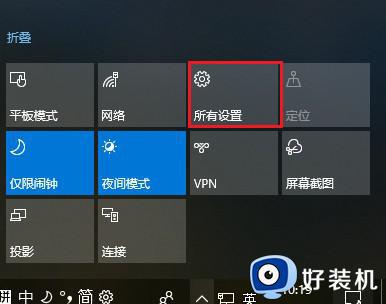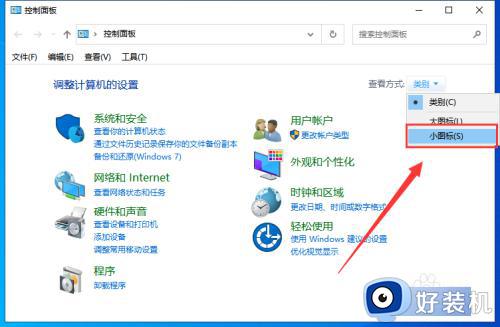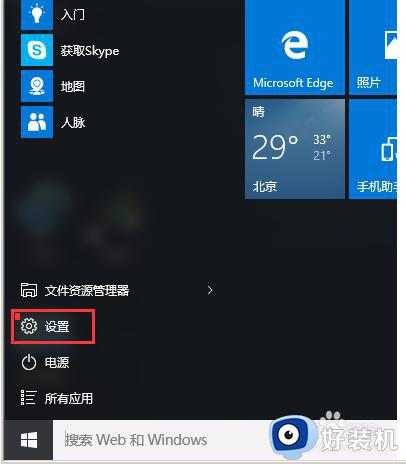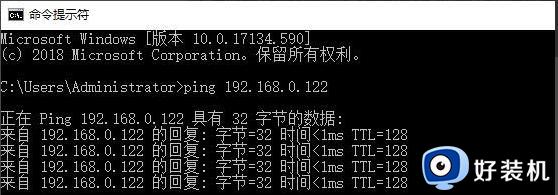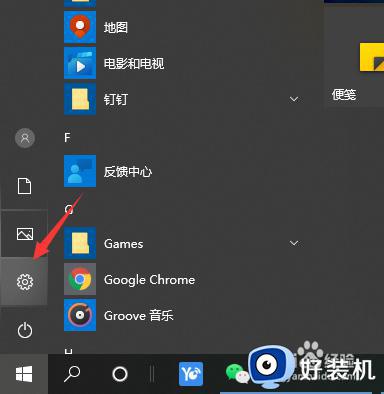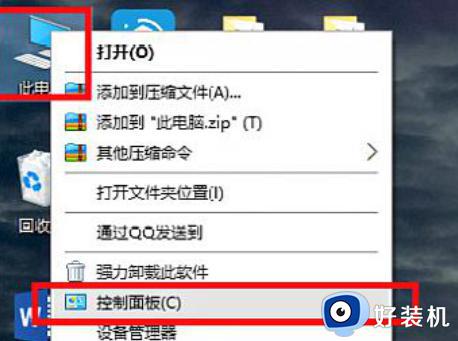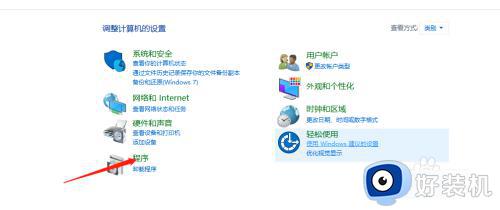win10局域网共享打印机怎么连接 win10如何添加局域网打印机
时间:2024-04-29 16:12:18作者:huige
对于办公人员来说打印机是不可缺少的设备,为了多人共同访问都会在局域网中共享打印机,这样加入局域网的就可以连接使用了,不过还有一部分win10专业版系统用户还不知道局域网共享打印机怎么连接,如果你有需要的话,可以跟着笔者的步伐一起来看看win10添加局域网打印机的详细方法。
方法如下:
1、点击电脑右下角操作中心,打开“所有设置”。
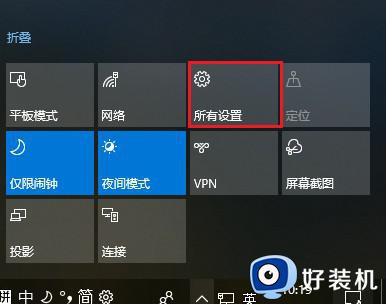
2、点击“设备”,添加打印机和扫描仪,电脑会自动查找网络上的打印机。
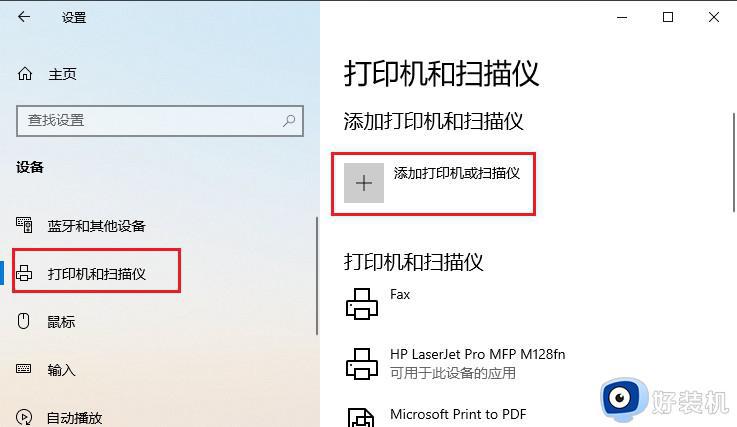
3、如果电脑搜索不到,点击“我需要的打印机不再此列表中”,选择“使用TCP/IP地址或主机名称添加打印机”下一步。
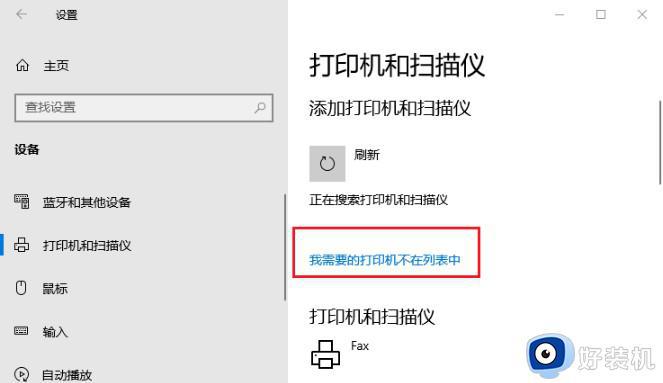
4、“机主名或ip地址”一栏输入网络打印机的ip,下一步。
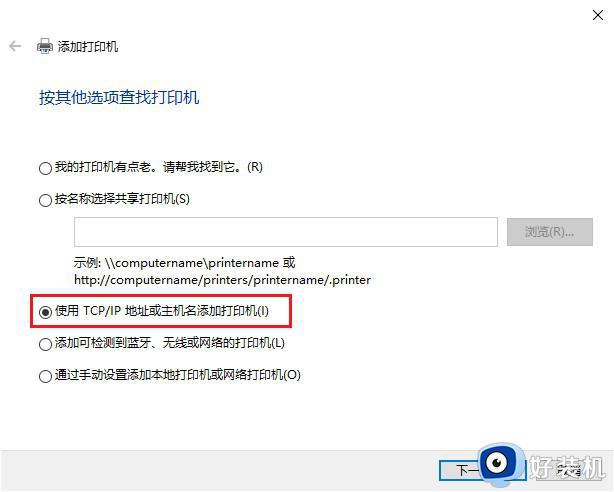
5、需要安装驱动,如果电脑之前安装过驱动就选择使用当前的驱动,如果没有就需要重新安装驱动。
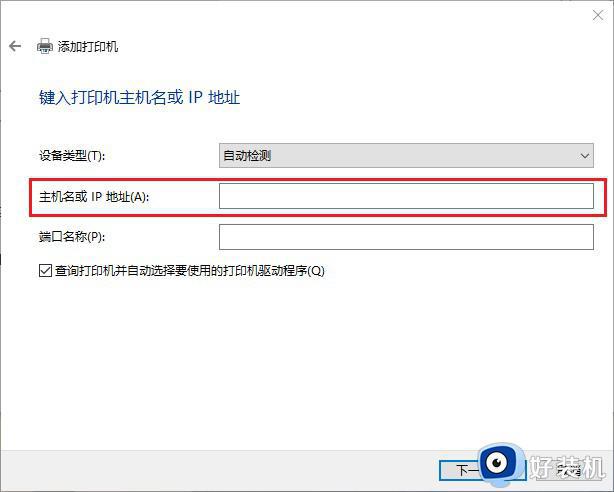
6、设置好之后,会出现打印机的名称(可自行更改),是否需要共享,设置为默认打印机,按照自己的需要操作即可。
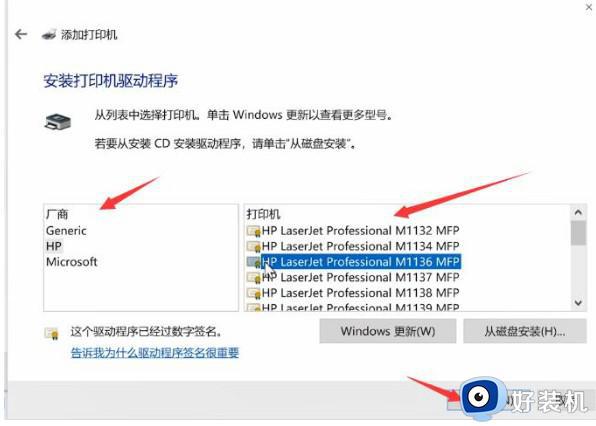
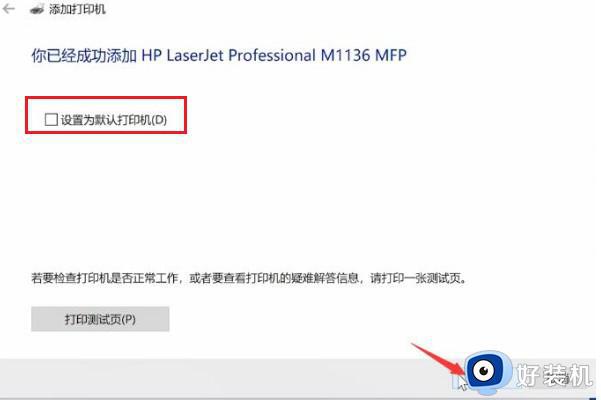
以上给大家介绍的就是win10如何添加局域网打印机的详细内容,大家有需要的话可以参考上述方法来进行添加,希望可以帮助到大家。